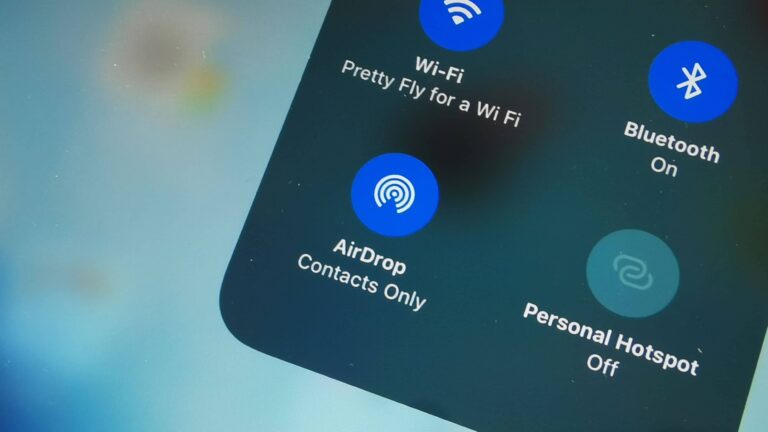AirDrop was introduced in 2011 apace with Mac OS X 10.7 and iOS 7, which enables the transfer of files among supported Macintosh computers and iOS devices without using e-mail or any storage device. This feature enables users of Apple devices to wirelessly share and receive photos, documents, website, videos, notes, map locations and more with other Apple devices nearby.
Generally when you want to share photos with someone, you either text or email it. While that work, it can be much faster to just use Air Drop them. The only requirement is that both devices have to be from Apple.
What is AirDrop?
AirDrop isn’t just for photos. You can use it to transfer almost anything that you can share. For example, you can Air Drop link of a movie/video. You can also Air Drop songs, videos, texts etc. to someone else’s iPad or iPhone. The feature can even handle information like contact information and locations you’ve pinned in Apple Maps.
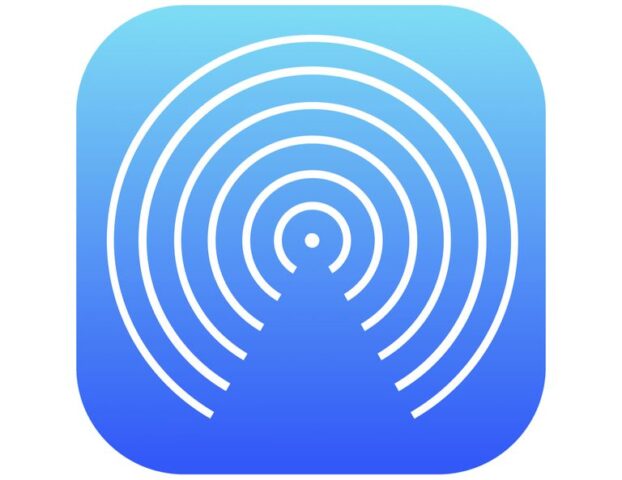
Considerations before using AirDrop.
Prior to start using AirDrop, there are a many factors to make it work perfectly. Some of them are listed below:
- You need to have Bluetooth and Wi-Fi activated on both the sending and receiving device.
- Both the devices must be within range, which is a few meters.
- If you are going to transfer a file by Air Drop to another user, this must accept the reception of files from users who are not in the contacts. This should be a priority if your Apple ID is not within their contact list.
- If you want to make share between the devices of the same property, you must keep in mind that on both computers you must log in with the same Apple ID.
How does AirDrop work?
AirDrop uses Bluetooth to create a peer-to-peer wi-fi network between the devices. This means, now you do not need internet in order to have an Air Drop connection. However, you do have to have Wi-fi and Bluetooth turned on. The connected devices need to be within 9 metres (30 feet) of each other. When AirDrop is enabled, it triggers Bluetooth to look for other AirDrop-enabled iOS devices that are in the area. A firewall is then created around the connection from both devices and files sent using AirDrop are encrypted.
When you select the sharing icon on a document, devices nearby that will support AirDrop – and the devices that don’t have their AirDrop settings set to Receiving Off on iPhone, iPad or iPod Touch or No One on Mac – will automatically appear under the file in the sharing screen. When you tap on the receiver, they will be notified and they have the option to accept or reject the file.
Send passwords with AirDrop.
With the evolution of AirDrop, its features are no longer limited to just documents or photos but can also be utilized for sharing passwords. This can be of utmost use if you want to share an account with another person and want them to have username and password. By simply entering the iCloud password keychain, clicking on the specific login and making a long click on the password or the user, this can be done. In the menu that appears at the top select ‘AirDrop …’ and you can share this password safely .
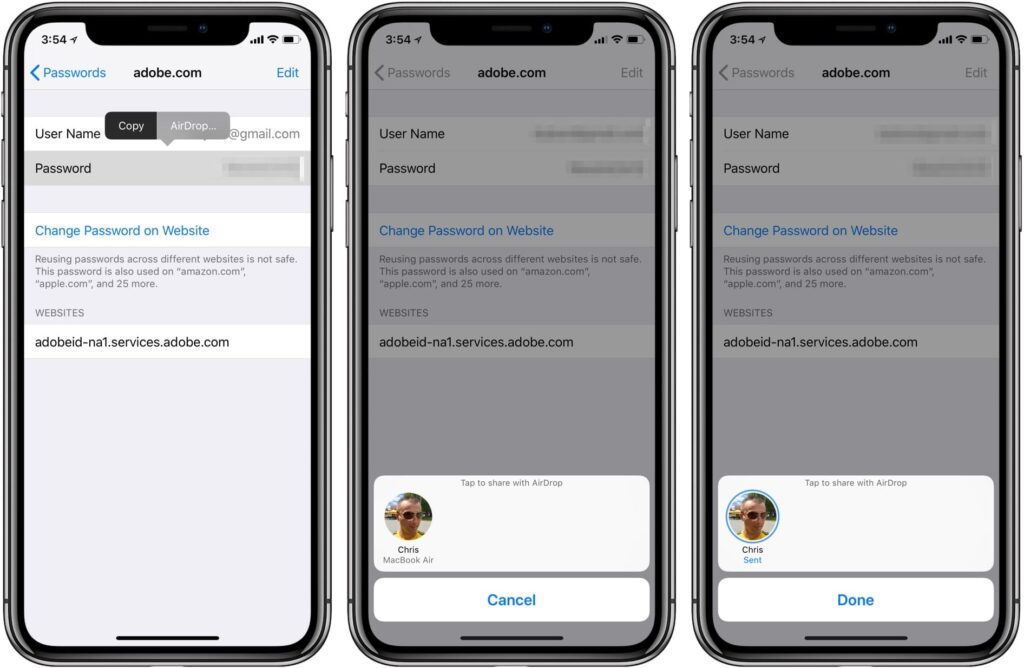
How to turn on AirDrop for iPhone or iPad?
AirDrop provides you with the option of enabling it just for your contacts or for everyone. If you select the “Contacts” option, you and your contact must be logges into iCloud. On the other hand, “Everyone” is easier but quite invasive at the same time as anyone can send you any kind of files.
- Launch Control Center by swiping up from the bottom of your iPhone or iPad.
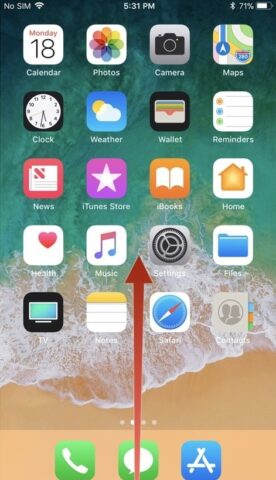
- Long press on the Wi-Fi button.
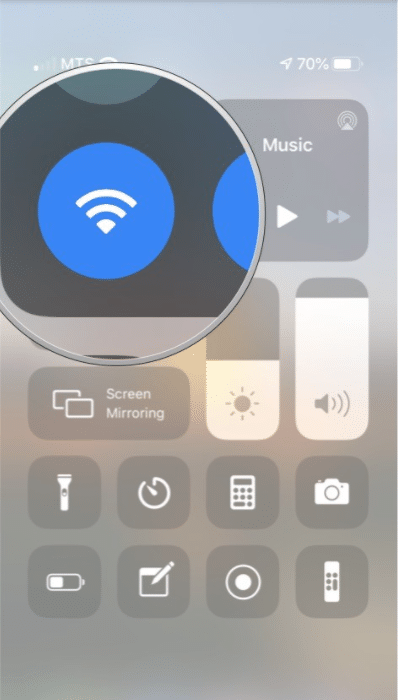
- Tap AirDrop.
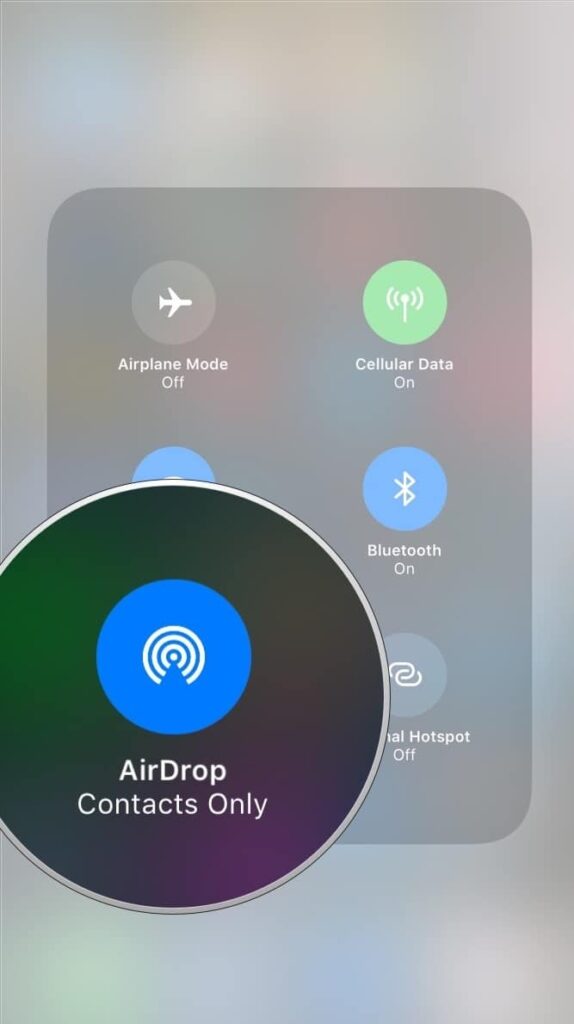
- Tap Contacts Only or Everyone to turn AirDrop on.
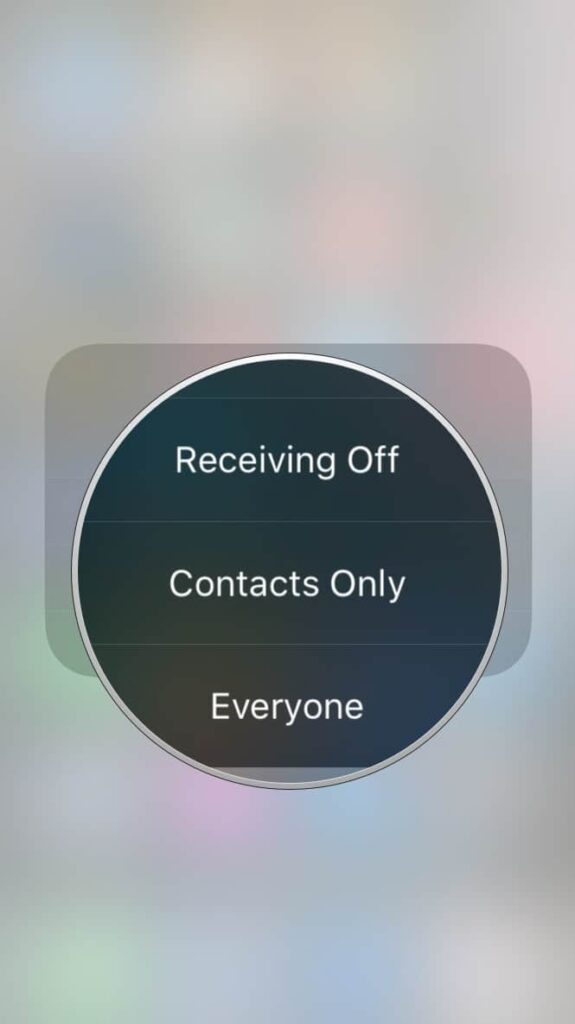
How to turn on AirDrop on Mac?
- Open the Finder app on your Mac
- Click on AirDrop On the left navigation, click AirDrop.
- Select Contacts Only to enable only your contacts for AirDropping, Everyone to let everyone AirDrop you, or select Off to disable AirDrop.
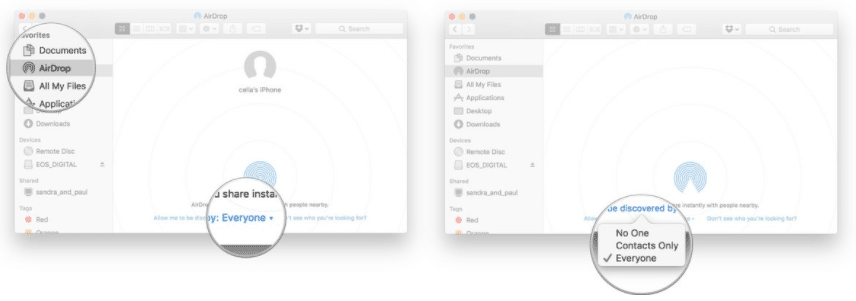
How to transfer files through AirDrop?
Below given are the steps on how to do file transfer on iOS devices;
1. Turn on AirDrop:
On a Mac: Click on the desktop to switch to the finder. From the Go menu at the top of the screen choose AirDrop. An AirDrop window will open. If Bluetooth or wi-fi is turned off, then turn it on.
On iPhone or iPad: Swipe up Control Centre. Click AirDrop and select whether to receive items from everyone or only from people in your contacts.
2. Select the file you want to send:
On a Mac: If the file is open, then from the share menu at the top of the screen choose Share>Share a copy. After that, choose AirDrop. Now, you can also Control-click a document file on your computer and choose Share>AirDrop.
On iPhone or iPad: Open the file, click on the 3 dots, tap Share, then tap AirDrop.
3. Select a recipient.
How to troubleshoot AirDrop on Mac?
If contacts do not show up in the AirDrop interface, try the following solutions:
- Turn Bluetooth and Wi-Fi off and back on to reset the connections.
- Turn off Instant Hotspot to free up the Bluetooth and Wi-Fi connections.
- Temporarily switch to Everyone to remove any chance of contact mismatch.
How to troubleshoot AirDrop on an iPhone?
1. Reset network settings:
Using AirDrop requires you to turn on both Wi-Fi and Bluetooth on your devices. If there is a Wi-Fi connection problem on your iPhone, that could be the cause of your AirDrop not working. The method you can try to fix your Wi-Fi connection is to reset network settings on your device.
Step 1: Open “Settings” App and Click “General.”
Step 2: Choose “Reset” and tap on “Reset Network Settings.”
2. Restart Wi-Fi and Bluetooth:
As mentioned earlier, turning on Wi-Fi is unchangeable to use AirDrop. When AirDrop doesn’t work properly, you can try to reset Wi-Fi and Bluetooth.
3. Resigning into iCloud:
If restarting the Wi-Fi and Bluetooth doesn’t work, you can also try resigning into your iCloud to fix the problem. Open “Settings”, tap on your name and then go to “iCloud”. Sign out from your iCloud first then sign in again.
4. Restarting your Apple device.
The common way to restart an iOS device is to press “Home” and “Power” buttons simultaneously. Doing this might solve the “Air Drop not working” problem.
5. Update your device with the latest iOS version.
When Air drop isn’t working, it might be due to the recantations arising within the old iOS system. With the latest iOS version, some recantations might be repaired.
Advantages of using AirDrop.
- One of the most useful advantage of Air Drop is that any file or document can be transferred without having to text or email it.
- Only with a single touch you can share any type of document or file without any lind of problem and super fast.
- For e.g., If you want to share a video with the best possible quality, what better way than sharing it via Air Drop with super fast speed.
Disadvantages of using AirDrop.
- Major disadvantage of Air Drop is that it cannot support photo transfer between iOS devices and Mac. You can share or transfer pictures files between iOS or between Macs devices.
- Also, another disadvantage is that you cannot use this method to share any files from iOS or Mac to Android or any other OS.
Conclusion
Thus, above was our ultimate guide you need for knowing all about Air Drop. It includes almost all the important points like how to turn on/off Air Drop, file transfer on iOS, troubleshooting etc. that one needs before using Air Drop. Just hold onto to those points and you are good to go!
If you have any query, feel free to contact us. Comment in the box, we are here to help you! Like, share and subscribe. Regards!