The Notes app in iOS currently permits you to draw, sketch, and colour, utilizing your finger or a pointer on the touchscreen. This is a truly fun component that is very much done, and you’ll discover the Notes drawing capacity is especially incredible on the bigger screened iPhone and iPad models, yet it works well on the smaller screen iPod touch and iPhones too. Here we will perceive how you can sketch in Notes on iPhone and iPad.
Draw out your charts, doodles, thoughts, illustrations, and more with the Sketch tool in Notes! The Notes app on iPhone and iPad is not just for typing. You can accomplish some incredible more, including adding pictures, web pages, and grids. You can moreover add sketches—separate zones or entire notes that you draw into with your finger or pointer, or with Apple Pencil on supported iPad tablets. It’s an extraordinary strategy to add multicolour, multi-pen diagrams, illustrations, and art to your notes.
What we will see here?
Discover the sketch pad in Notes for iPhone and iPad
What about if we see how to discover the sketching alternatives in Notes. Let’s start:
- Select Notes from your Home screen.
- Hit the New Note button i.e. Presented in the lower right corner.
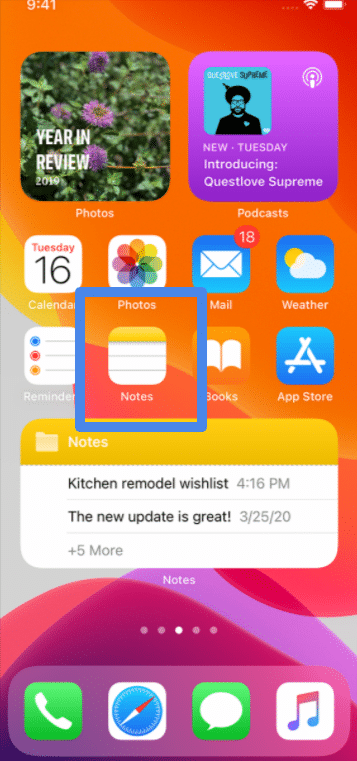
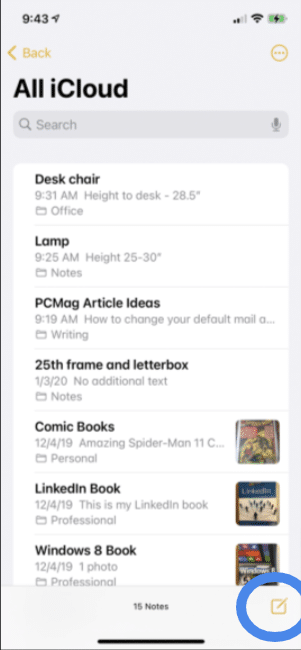
- Press on the white space to bring up the keyboard.
- Tick the pen in the circle to raise your sketch-pad drawing choices.
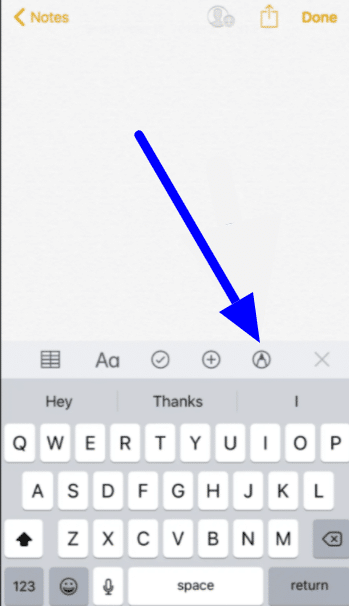
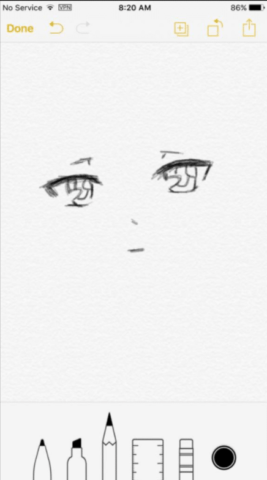
- You can use, pen, highlighter, eraser, and more to draw anything you want!
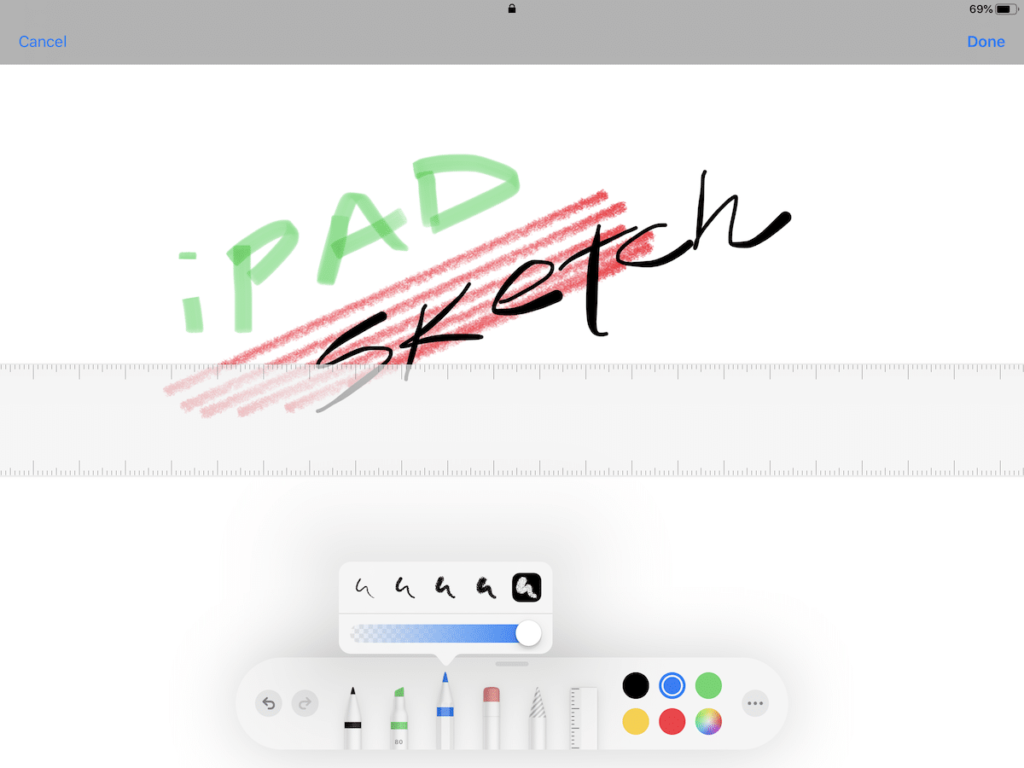
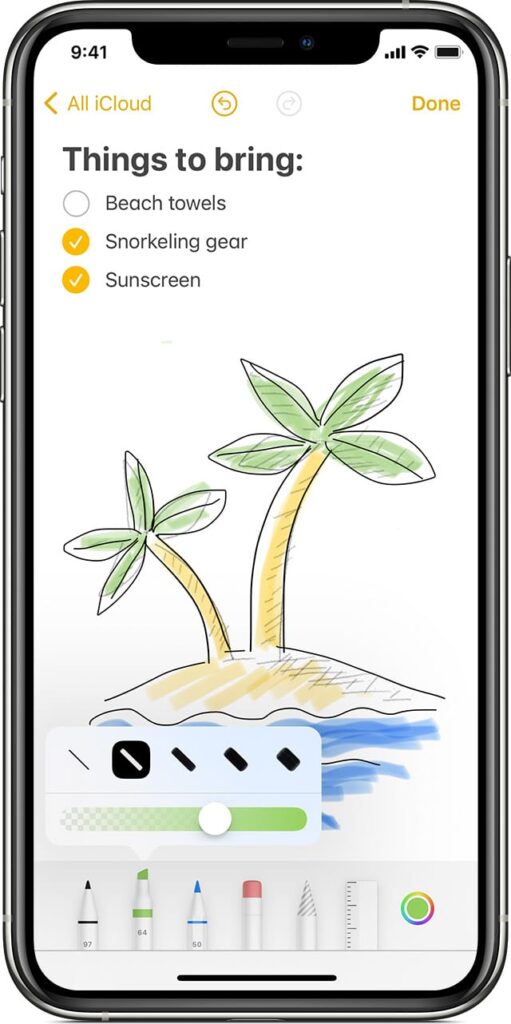
The Sketch pad
On the top row, you have undo and redo buttons permitting you to effortlessly return or forward one step at a time.
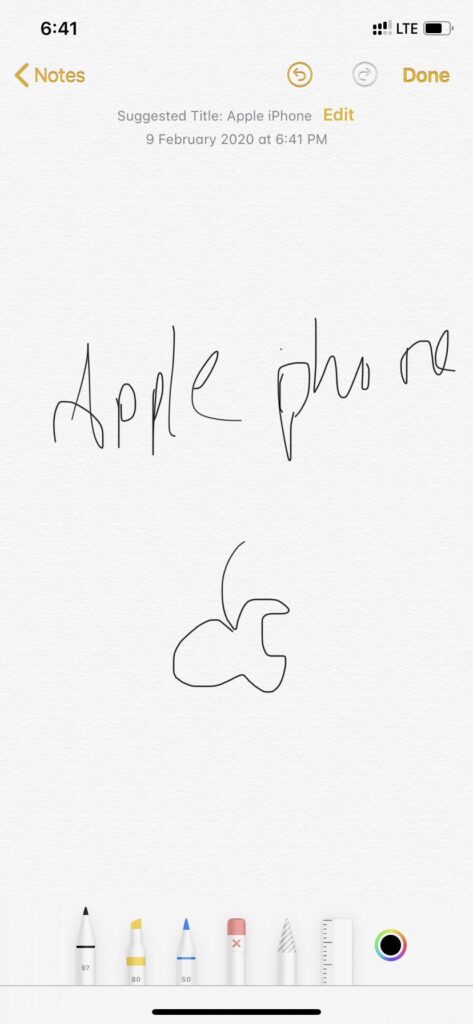
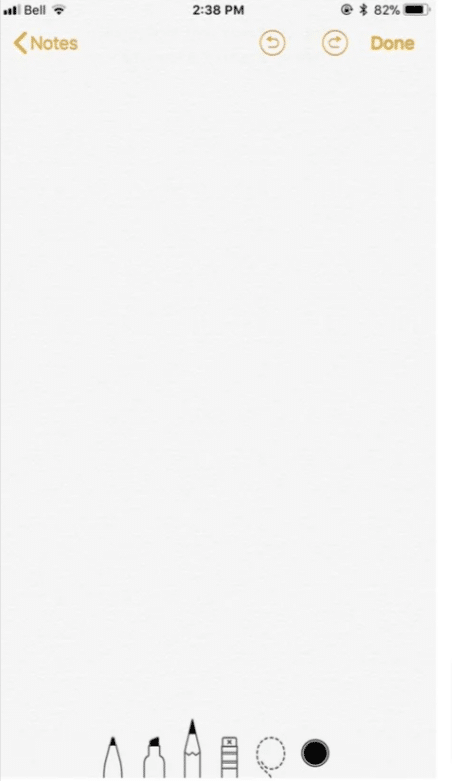
Nevertheless, it’s the bottom row where the genuine fun starts, with the pen, marker/highlighter, pencil, eraser, lasso, ruler, and color picker tools.
Use the Pen, Marker and Pencil tools
- Select the drawing tool you need to draw with.
- Hit the gadget again to pick the tool size and opacity, and afterwards utilize your finger or pointer to draw on the sketchpad.
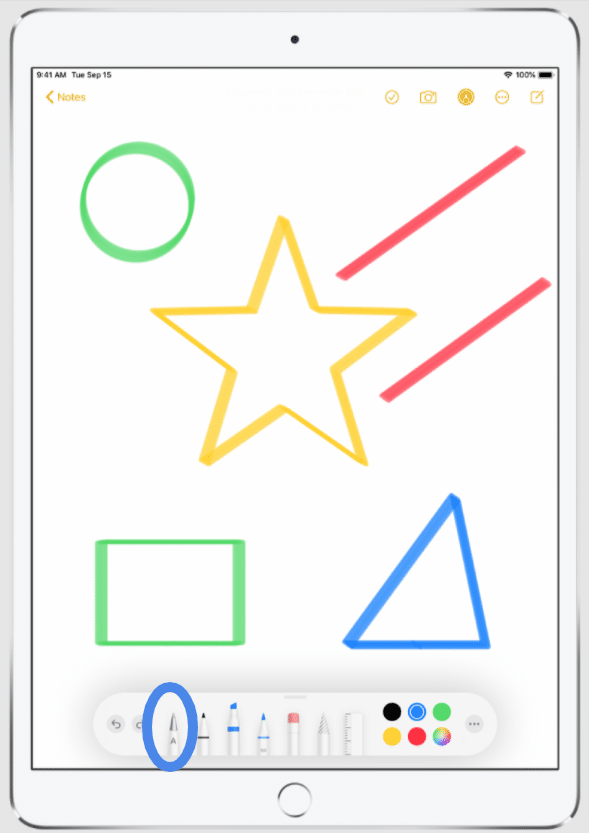
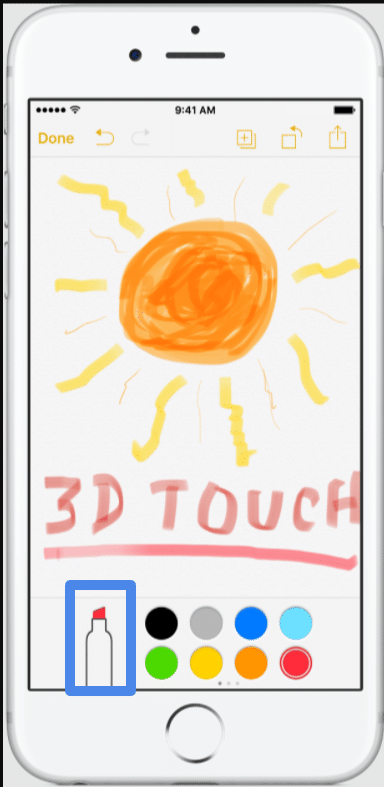
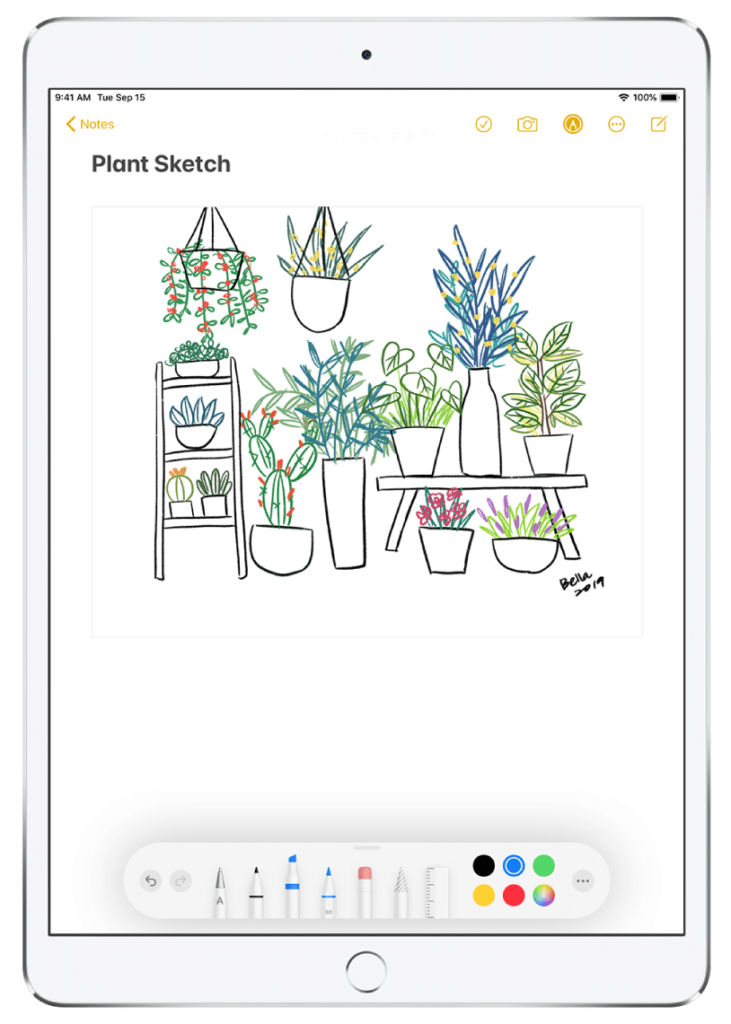
With Haptic Touch, you can handle the stroke with the pressing factor of your touch. On the off chance that you’re using a more settled and old version iPhone, the stroke may be influenced by your drawing speed. With a speedy swipe, the pen tool will make a thin line, while a fast swipe with the pencil will make a more thinner, lighter stroke.
The marker tool doesn’t appear to be influenced by drawing speed, yet you can layer your marker strokes to accomplish a more richer, fuller color.
The Eraser tool
The Eraser is extraordinary to use in case you need to delete part of your sketch or an entire object in the sketch. Here is the best way to deal with use it:
- Select the Eraser Tool from the drawing tool at the bottom (it would seem that a pink pencil eraser).
- Hit the Eraser tool again to browse Pixel Eraser or Object Eraser.
- Pixel erases anything you draw it over, while Object will remove the whole article that you brush over, like a whole line.
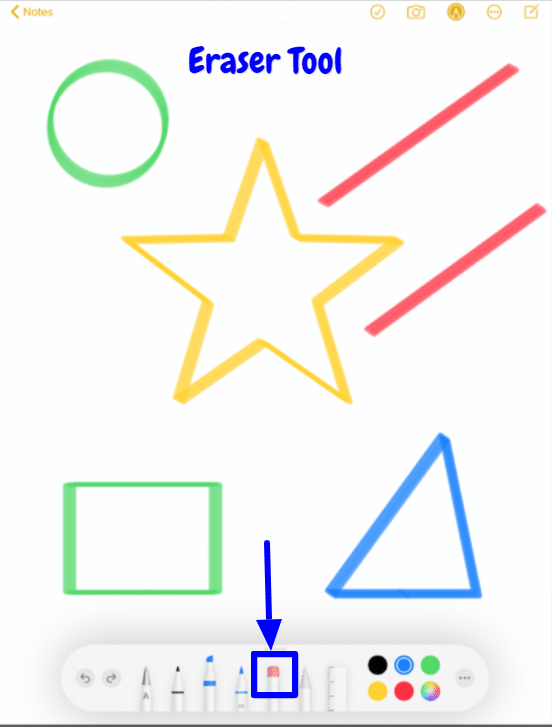
Lasso tool
The Lasso tool permits you to choose an item on the material and move it around to a different spot in the note.
- Select the Lasso tool.
- Draw the lasso around the article that you need to choose. The AI is smart enough to automatically identify the item, regardless of whether you simply draw a single line with the lasso, so the whole article that you put a lasso line on is chosen.
- Drag your object into another spot in the note.
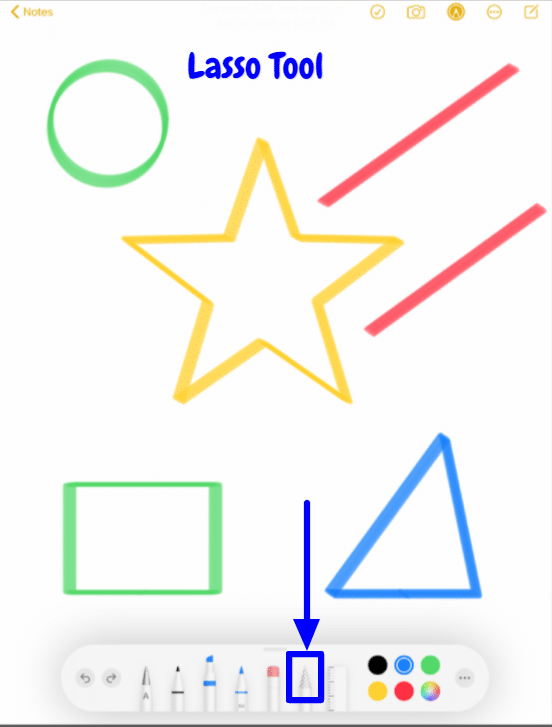
Select colors in Notes sketch pad
- Click the colour picker tool, situated close to the ruler.
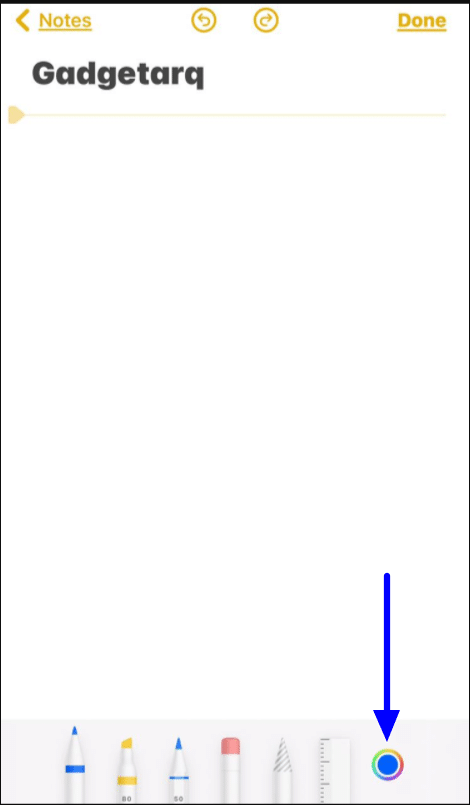
- Tap the colour you might want to draw with. Note that this color just applies whatever the presently selected tool is.
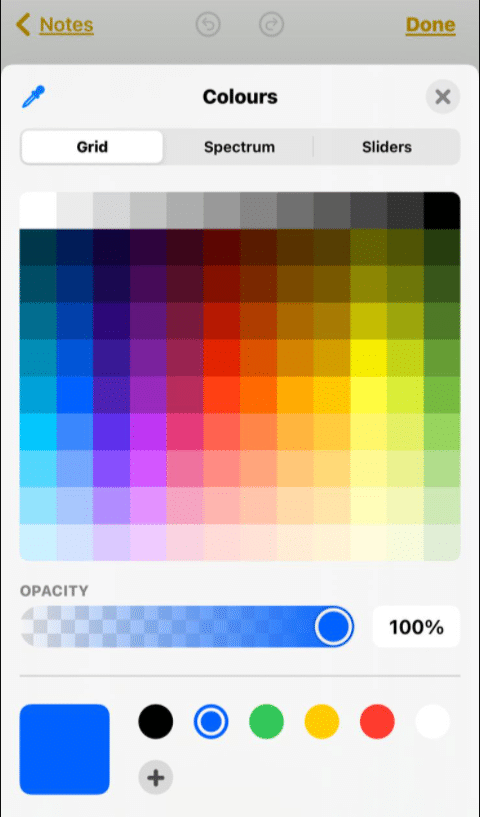
- Draw with your tool.
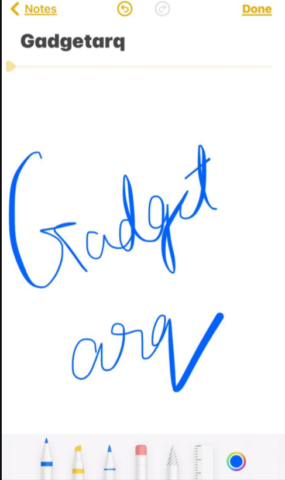
Share your sketches from Notes
So you’ve made a masterpiece in Notes, and now you need to share it to friends and family. Clearly, it’s not hard to do accordingly.
- Enter Done when you are really done with your final sketch.
- Hit the Share icon at the top right corner of the screen.
- Choose from the menu and share on your desired platform.
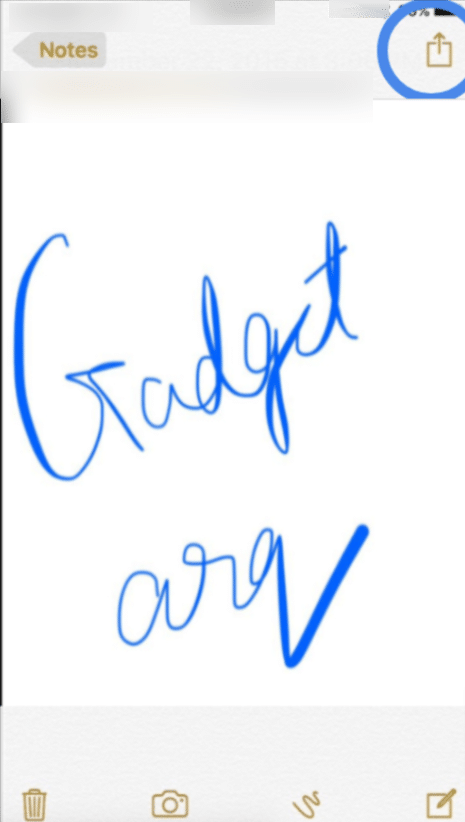
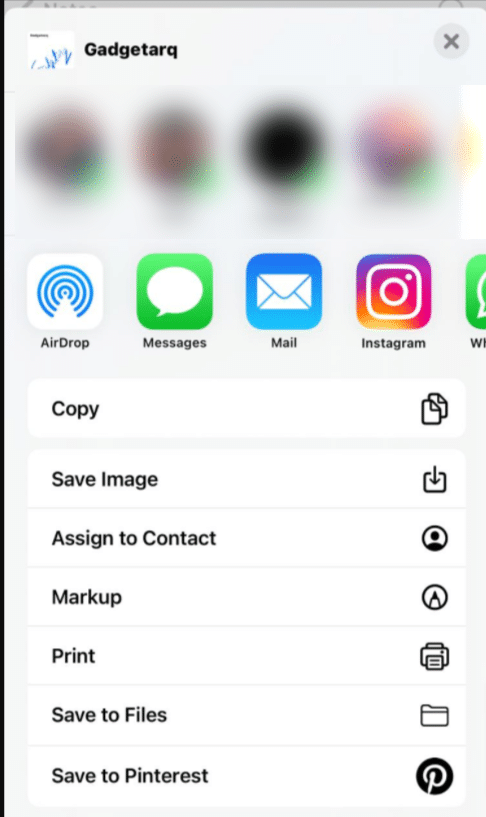
If you don’t see the share method you need at first glance, have a go at swiping to one side to see more. Likewise, you can generally tap More toward the finish to edit your open sharing activities.
Conclusion
To utilize the most recent features of Notes, ensure you update your drawings, and set up Notes with iCloud or have notes saved on your gadget. Various Notes highlights won’t work with other email features. Notes are fun if you utilize them properly and use each and every tool.

















