The iPhone is a ubiquitous gadget with a ton of impressive competence. One of those skills is the iPhone voice recorder also called the Voice Memos. This feature allows you to easily turn your iPhone into a recording device that can create satisfactory audio for any personal or professional needs .
How to get started?
To get started with using Voice Memos, you need to first find the app on your phone. Typically, this can be found on your home screen. However, if for some reason you can’t find it, you can pull the Search tab and type Voice Memos, or you can just simply ask Siri. Once you launch the Voice Memos app, you’re now ready to start recording.
How to record Voice Memos
- Tap the red circle to start recording.
- Then Tap the red square button to stop recording.
- Tap new recording to play.
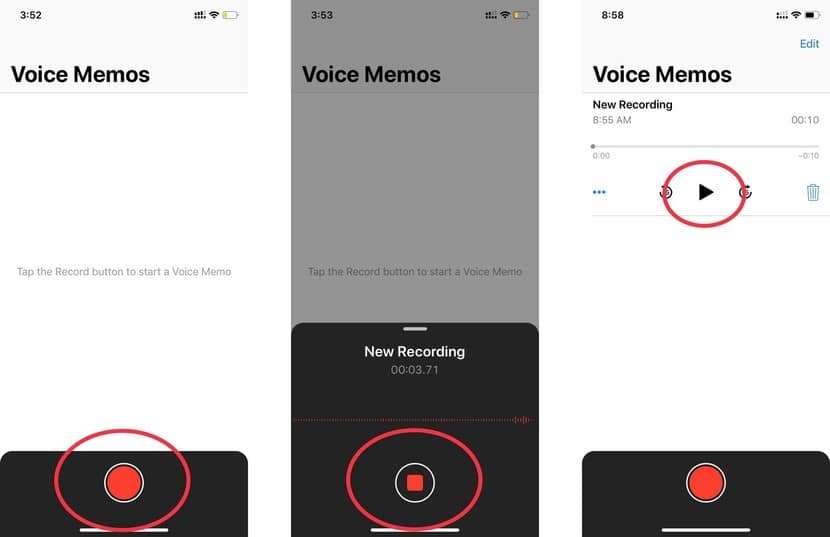
Remember, once you tap stop, you can save your memo automatically with your current location as the title. You can edit this at any time.
How to edit and rename Voice Memos
Once you’re finished recording, you can begin editing.
- To edit, tap memo or “new recording”.
- Tap the three blue dots.
- Then Tap edit recording.
- Once you select edit, you can then trim a voice memo by tapping the blue box with lines and dots in the upper right corner.
- Drag trim slider from right to left. The left if you want to trim the beginning, the right if you want to trim the end.
- Tap Trim for the right spot you want.
- Tap Save in upper right corner.
- Once you have your memo edited and saved, you can rename it by simply tapping the name. It will become highlighted in blue.
- Enter a new name.
- After you’re done editing. You can save your audio, where the recording will then appear in a list on the Voice Memos’ interface.
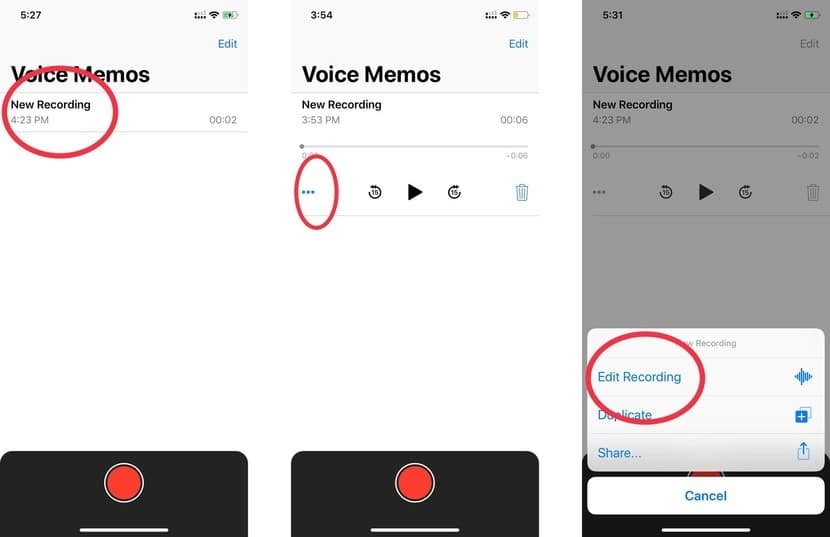
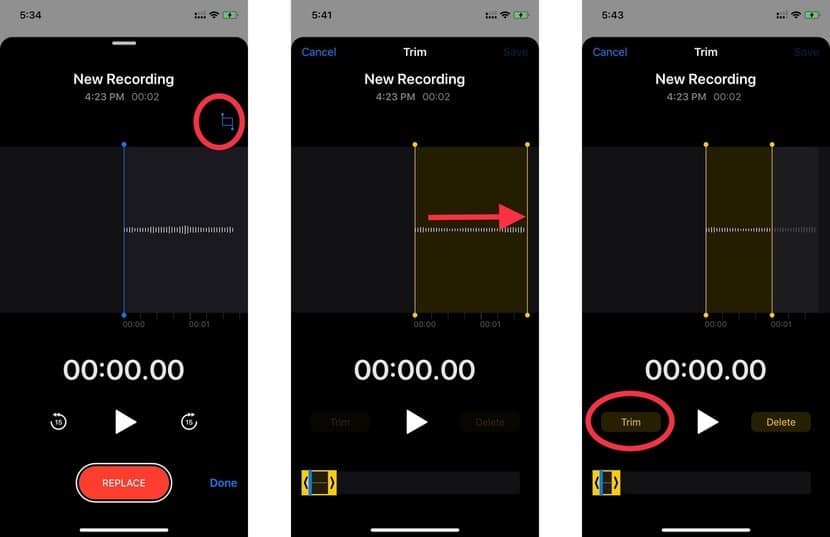
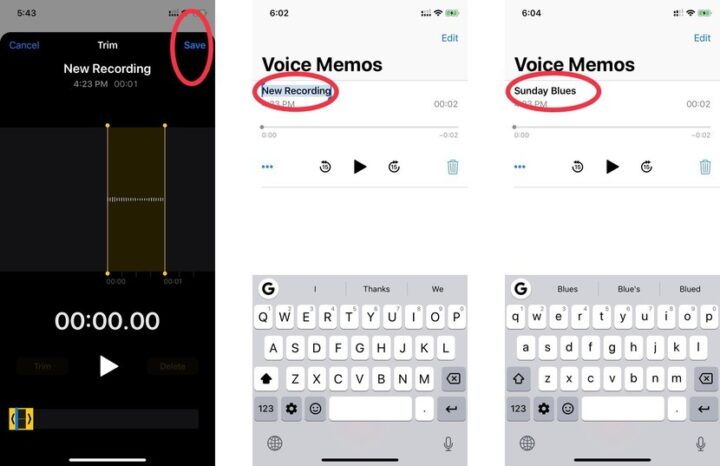
How to enable Voice Memos to iCloud?
You can set Voice Memos to sync with the iCloud . Here’s how to check.
- Find Settings or ask Siri.
- Tap your Apple ID header.
- Tap iCloud
- Scroll down and tap Voice Memos
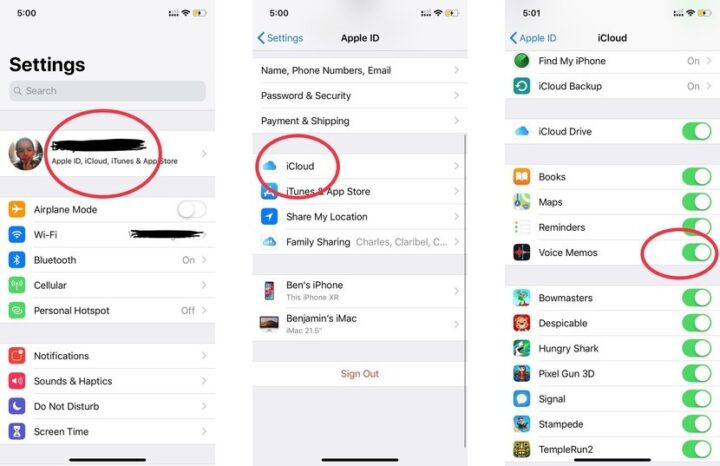
How to share Voice Memo?
Aside from editing recordings, you can also share them. Again, after finishing a recording.
- Tap the More button underneath it.
- Here, you can copy and duplicate the recording or save it to Files.
- To share it, tap the Share button.
- Next, tap the app through which you’d like to share the recording.
- You can also choose to send it to a contact through Messages, or send it to another Apple device using AirDrop.
Conclusion
Apple includes a built-in digital voice recorder in the iPhone. Consider all the times you’d find it useful to have a voice recorder in your pocket .Perhaps when you’re attending a lecture or conducting an interview. Or maybe you just want to leave yourself a quickie reminder about something (“Pick up milk after work”).

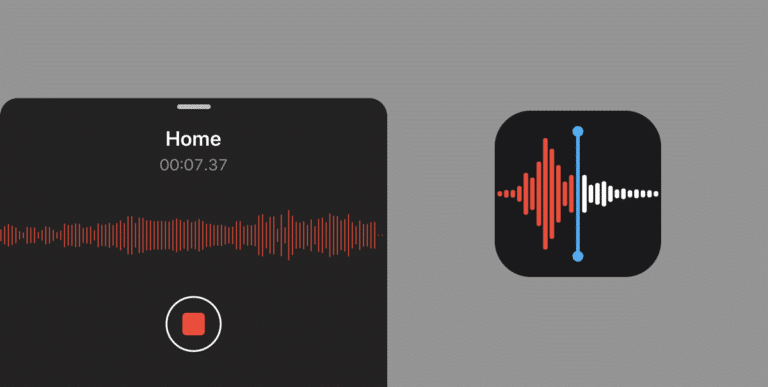
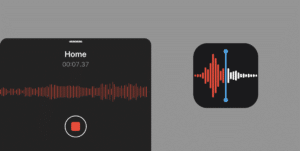















1 Response
Brakuje bardzo przydatnej opcji odtwarzania nagrania “w kółko”, zapętlenia.
Często, jeżeli chcemy się czegoś nauczyć, warto nagranie zapętlić – tutaj nie znalazłem takiej możliwości.
Jak można taki efekt uzyskać na iPhonie?