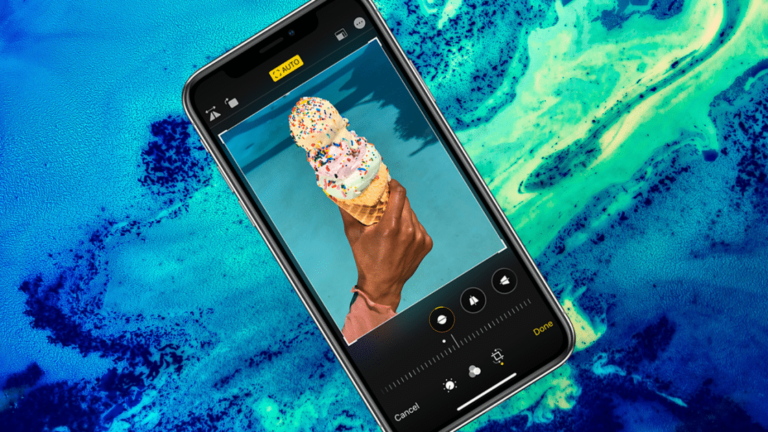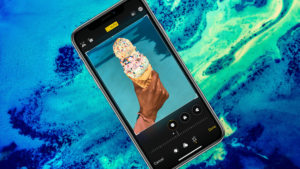Utilize the tools in the Photos app to edit photographs and videos on your iPhone. At the point when you use iCloud Photos, any edits you make are saved across all of your gadgets. Here we will see how you can crop, straighten and rotate photos on iPhone and iPad.
There’s no doubt that the iPhone and iPad can take some delightful pictures with their camera. The Camera app offers a lot of highlights to make each shot really beautiful. However, a few pictures may require some additional work. Luckily, you can without much stretch edit pictures in the Photos app on iPhone or iPad. You don’t require any third-party tools to rotate, crop, or straighten your photographs.
What We will see here?
Crop Photos on iPhone or iPad
- Open Photos application on your iPhone or iPad home screen.
- Discover the photograph you need to edit, and afterward tap on it to open.
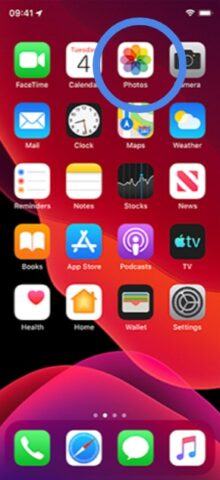
At the point when you open a photograph to edit, you’ll see four controls: Rotate/crop, filters, color adjustments, and the more button.
- Hit the Edit option in the upper right corner, then at that point hit the Crop button in the bottom menu.
- Hit and drag on the corner handles of the crop until you are happy with the results, then at that point Enter Done to save your changes.
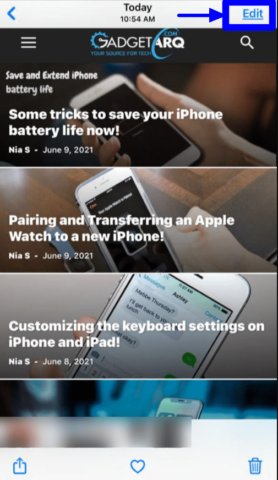
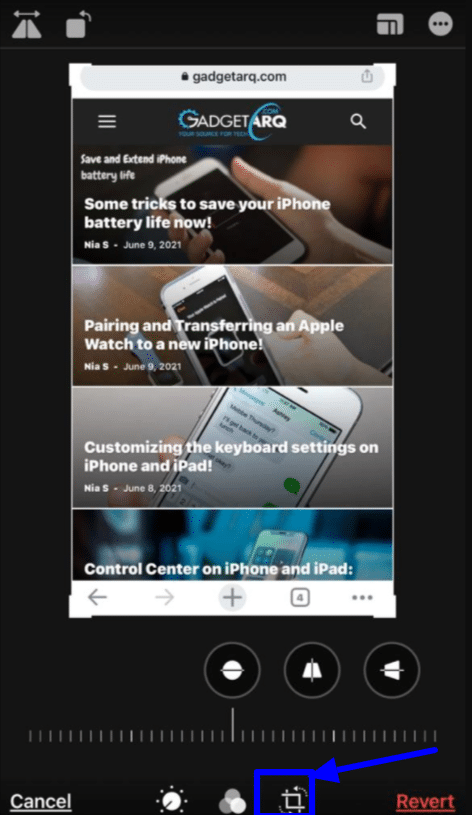
Straighten Photos on iPhone or iPad
- Open Photos app on your iPhone or iPad home screen.
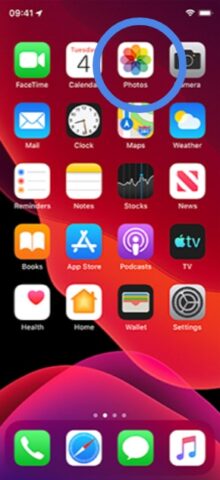
- Discover a photograph that you need to fix, and afterwards tap on it to open.
- Hit Edit in the upper right corner, then, then hit on the Crop button in the bottom menu.
- Of course, it goes to Straighten. Just drag your finger along the dial at the bottom to fix your picture.
- On the off chance that you need to straighten out the image vertically or horizontally, then hit and choose one or the other Vertical or Horizontal (situated close to the default Straighten alternative).
- Change the slider until you are happy with the results.
The degree of change you make for each effect is displayed by the yellow blueprint around the button, so you can see at a glance which impacts have been increased or decreased. Hit the button to toggle between the edited effect and the first.
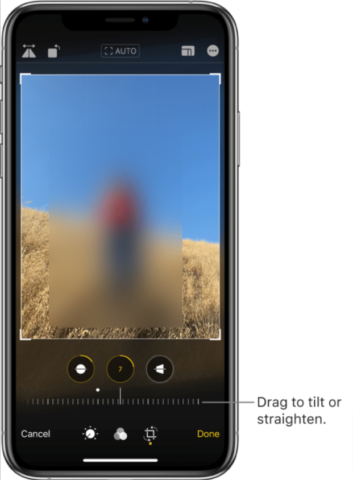
- Hit Done to save your edits.
In some cases you’ll have to vertically or horizontally straighten your picture to improve viewpoint. This is particularly true in case that you are taking photographs of design and structures, and need a straight edge on the walls as opposed to a slanted viewpoint because of the focal point.
Rotate Photos on iPhone or iPad
- Open Photos app from your iPhone or iPad home screen.
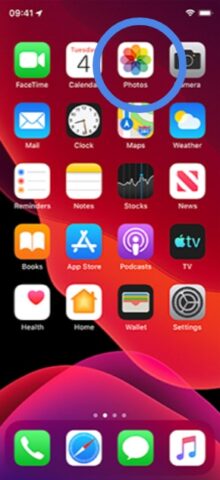
- Discover the photograph you might want to rotate and hit it to open it.
- Hit Edit in the upper right corner, then, at that point hit on the Crop button in the bottom menu.
- Hit the Rotate button in the top menu.
- It is the second button from the left with a bent arrow.
- Hit until you get your ideal rotation.
- Hit Done to save your edits.
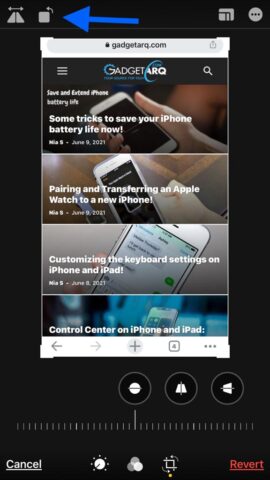
Change the aspect ratio on iPhone and iPad
- Open Photos app from your iPhone or iPad home screen.
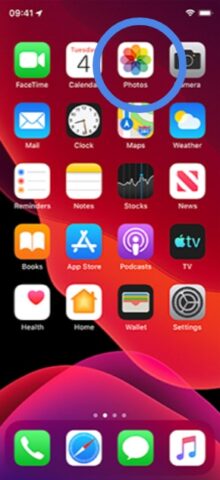
- Discover a photograph you need to crop, then, at that point tap on it to open, then, at that point hit the Edit option in the upper right corner.
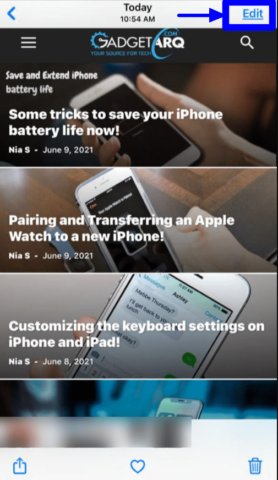
- Select on the Crop button in the bottom menu.
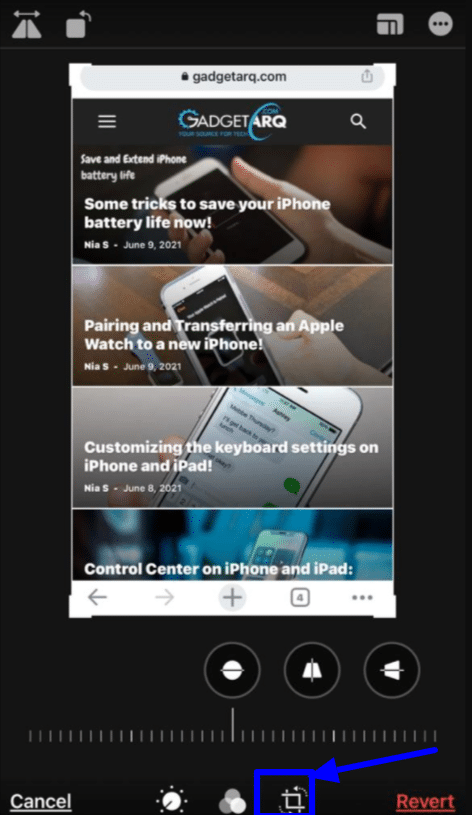
- Hit the Aspect Ratio button at the top (it’s the one with various square shapes in one located next to the alternatives button or the “…” button).
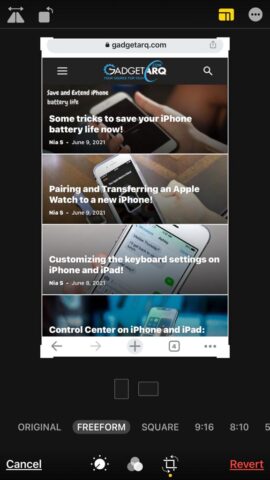
- Look through the aspect ratio alternatives by swiping horizontally.
- Tick the ratio you need to utilize (the default is Freeform), then, at that point hit the Done to save your changes.
Conclusion
Try not to stress in case that you don’t have a clue how to utilize editing tools to straighten your pictures professionally. Edit, Crop, rotate, straighten photos on iPhone and iPad. Simply open up the in-built photos app on your device and you are good to go. You’ll be editing the photograph like a pro and get straight photographs in only a couple of clicks. Keep in mind, as well as utilizing the Photos app, you can likewise utilize other editing tools as well.