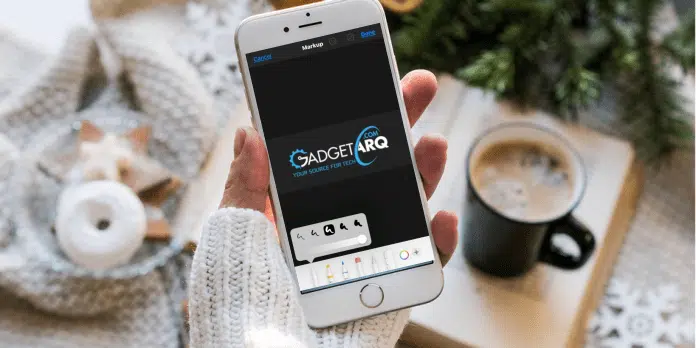The astounding Markup ability in iOS permits iPhone and iPad users to write, draw, and markup on any photo or picture put away on their gadget. This offers a nice method to feature or emphasize something on a picture, and keeping in mind that it very well may be utilized for fun it’s similarly as helpful for professional users as well to annotate images. Here are a few basic instructions on how you can use the Markup editor in the Photos app on the devices like iPhone and iPad.
Did you realize that you can markup your pictures straightforwardly in the Photos app? In the Mail app? In the Messages app as well? Apple introduced a Markup editor . Markup editor on iPhone and iPad can be accessed in the these three apps on both iPhone and iPad, and it permits you to draw on photographs, highlight specific areas with callouts, add text for fun captions, and more.
What we will see here?
Get to the Markup editor !
Despite the fact that you can draw on photos and video inside Messages for last-minute fun, you can likewise get to a more thorough Markup editor from the Photos app itself. Only for pictures, unfortunately— there are no tools accessible for video right now.
- Launch Photos from the home screen of your iPhone and iPad.
- Hit the Photos tab in the lower-left corner of the screen.
- Select the photo you need to edit, then, hit the Edit option.
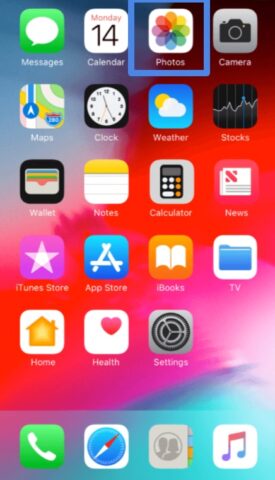

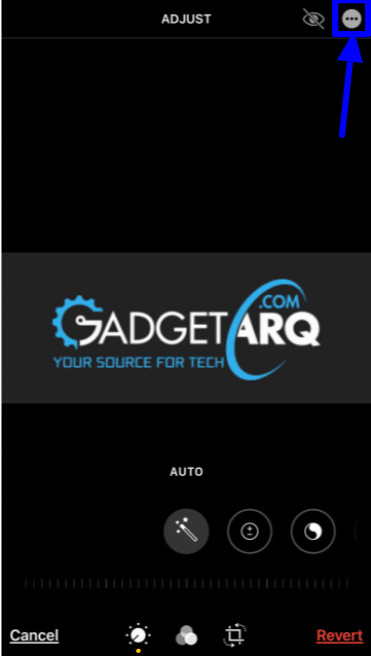
- Presently tap the “(•••)” button to show extra editing options.
- Pick “Markup”.
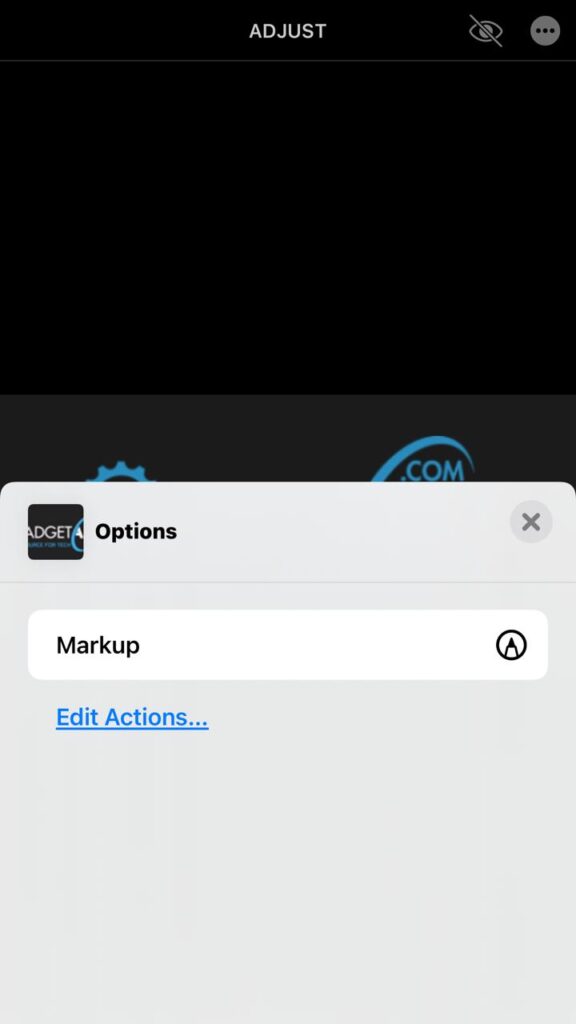

You would now be able to add doodles, callouts, and text to your photographs.
Draw on your photos !
- Hit your preferred drawing tool along the bottom. Your choices include a pen, a highlighter, and a pencil. There is likewise an eraser.
- Tap the colour picker circle to the right to pick a colour for your drawing tool, the Begin doodling on your photo.
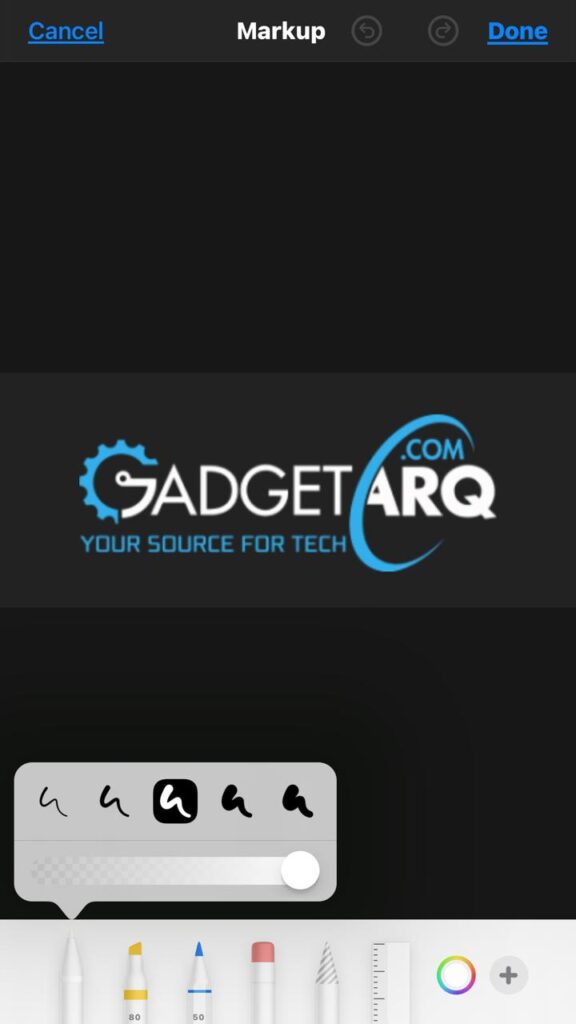
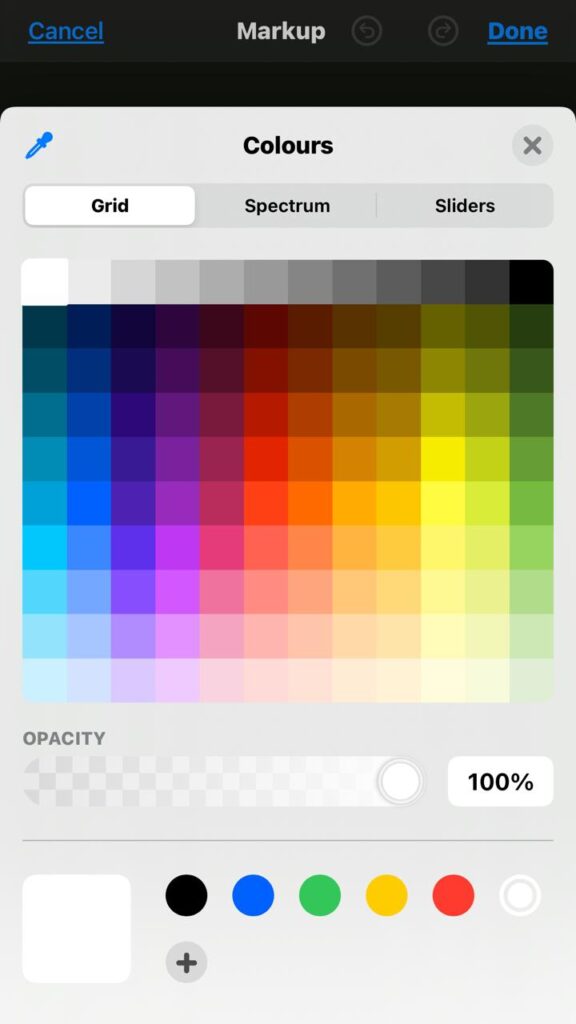
Change the thickness of your drawing tool
Need a more thinner or thicker line? Here’s the way to approach doing it.
- Tap your preferred drawing tool along the bottom if not as of now picked.
- Hit your drawing tool again to raise the sizes for that tool.
- Select the thickness of your paintbrush, just as color opacity.
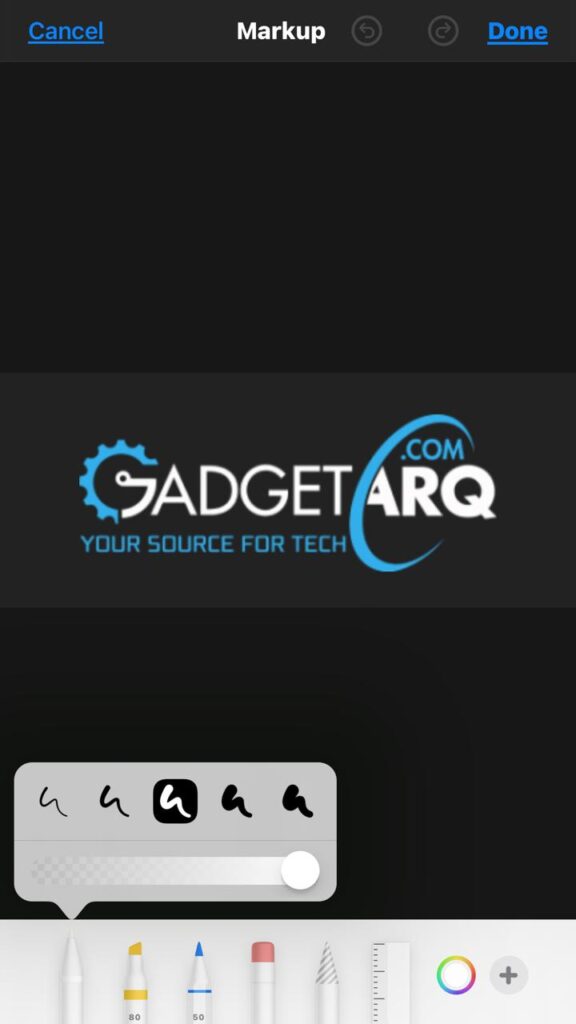
Magnifier !
In case that you need to highlight a particular part of your photograph, you can add a callout. Here’s how!
- While in Markup mode, tap the in plus + button, situated in the bottom right corner, then Select Magnifier option.
- Touch and drag the callout to highlight any part of your picture.
- Change the size, touch and slide the blue dot close by the callout circle.
- To change the magnification of the callout, touch and slide the green dot close by the callout circle.
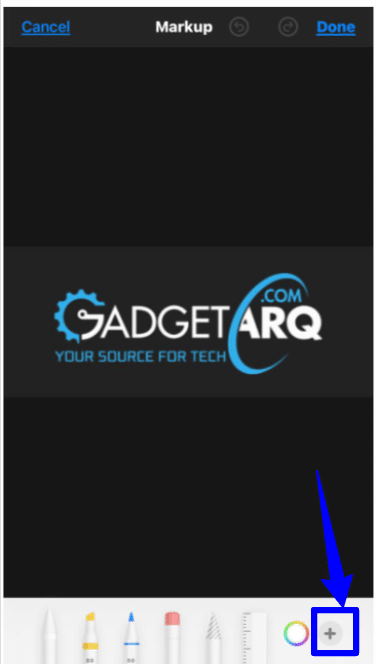
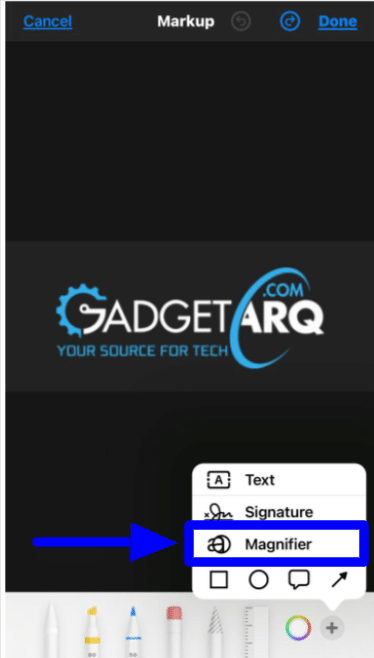
- To change the colour of your callout, simply tap on the colour you need to use from the colour menu at the bottom. There is likewise a colour picker if that you need to utilize a non-standard colour.

Add text!
Need to add an amusing subtitle to your photo? Markup offers text expansion, as well.
- While in Markup mode, tap the in plus + button, situated in the bottom right corner, then hit the Text choice.
- Drag the blue handles at the ends of the container to make it bigger, and touch and drag the whole box to move it around.
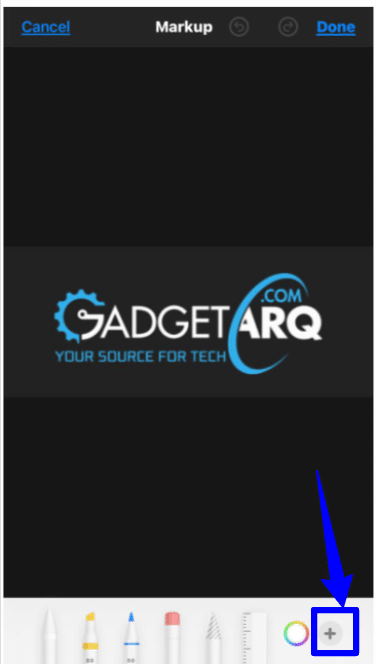
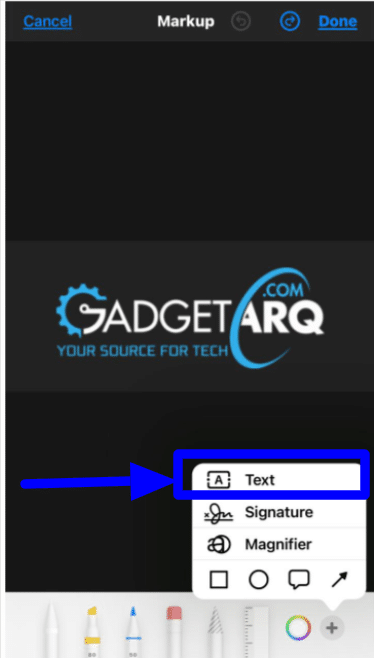
- Twofold tap the content to go into editing mode, and type in the content you need.
- Tap a colour at the bottom in case that you need to transform it — there is also a colour picker if the colour you need isn’t in the standard alternatives.
- Hit anyplace outside the text box to finish.
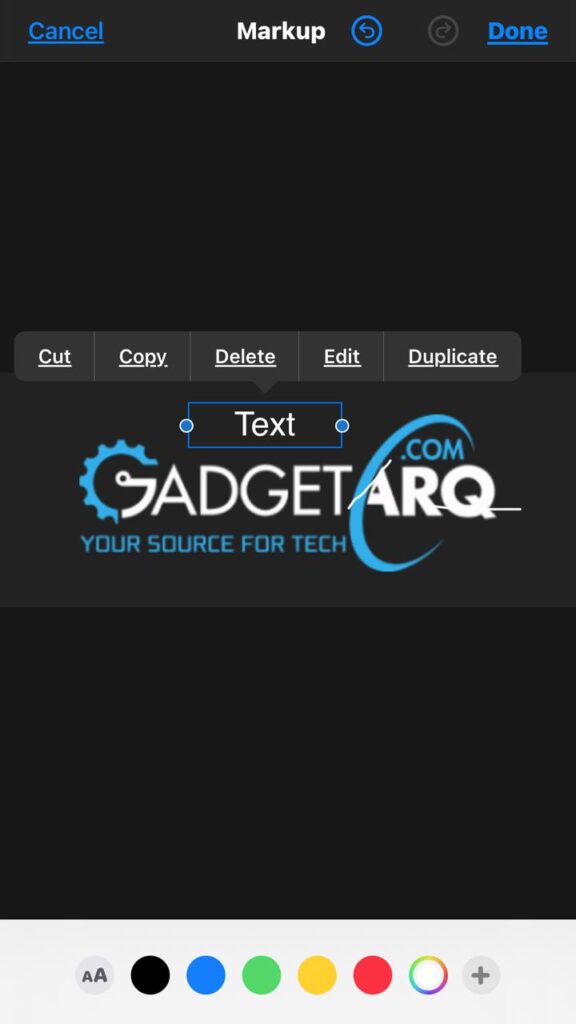
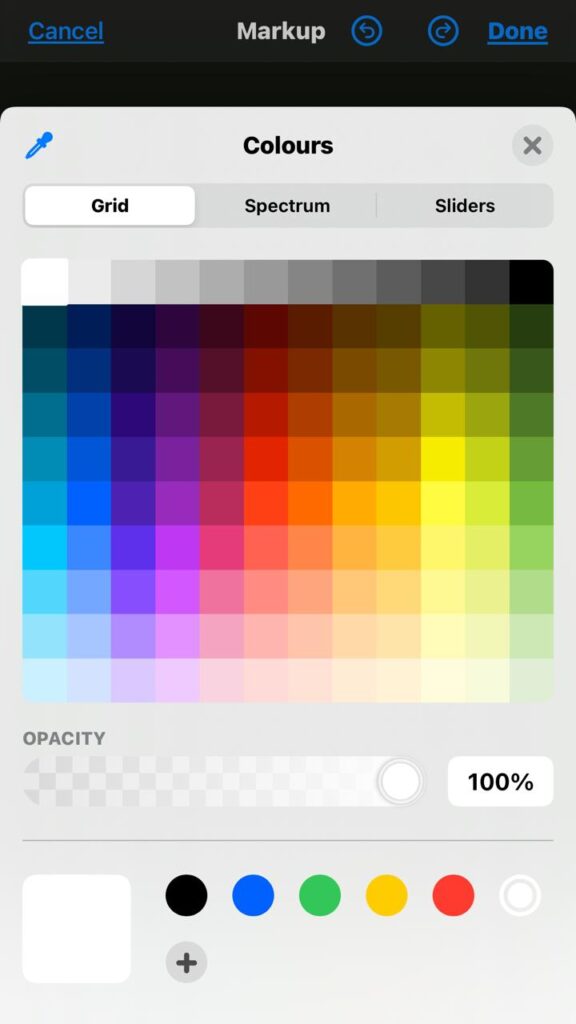
Change the font face
- Select the Font button in the lower-left corner.
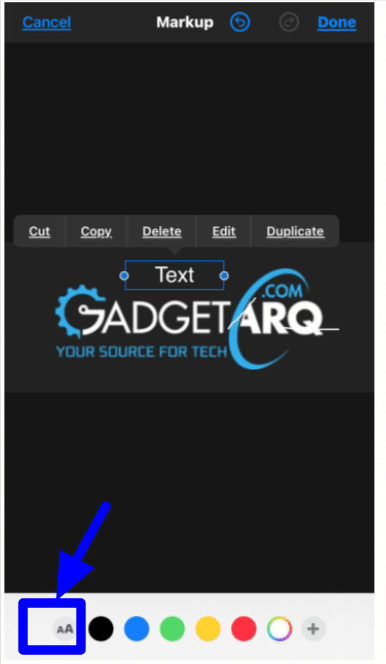
- Hit the Helvetica, Georgia, or Noteworthy to choose a textual font face.
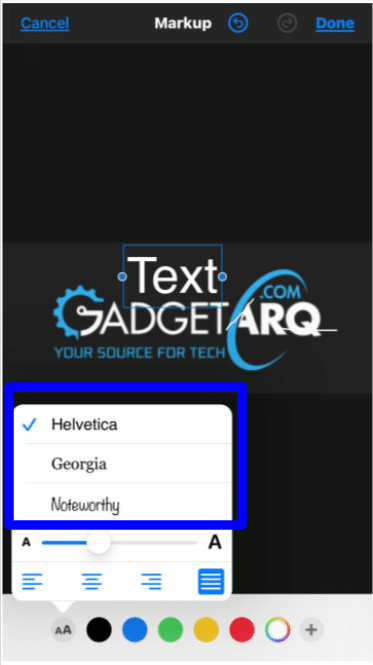
Font size
- Hit the Font button in the lower-left corner.
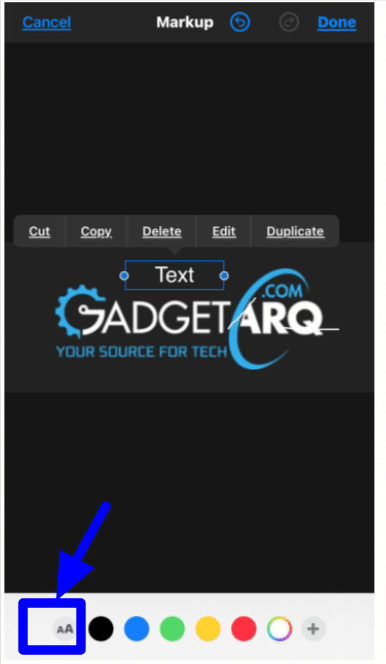
- Move the slider to change your font size.
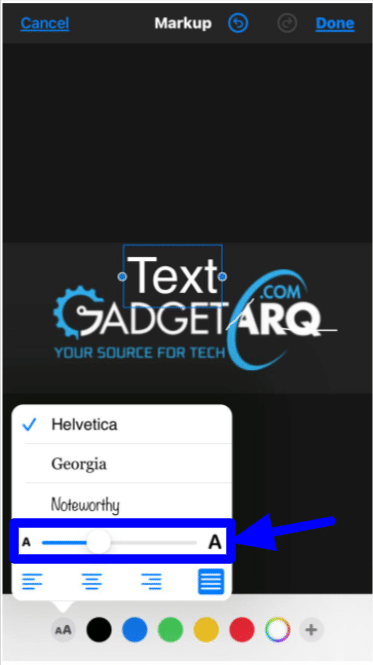
Text alignment
- Select the Font button in the lower-left corner.
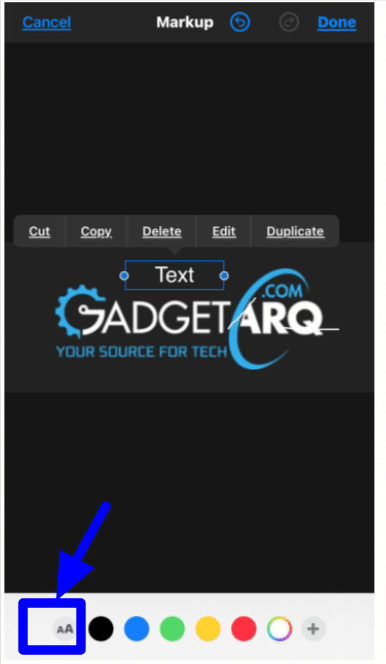
- Hit the text alignment you might want (left, center, right, or justified) in the resulting menu.
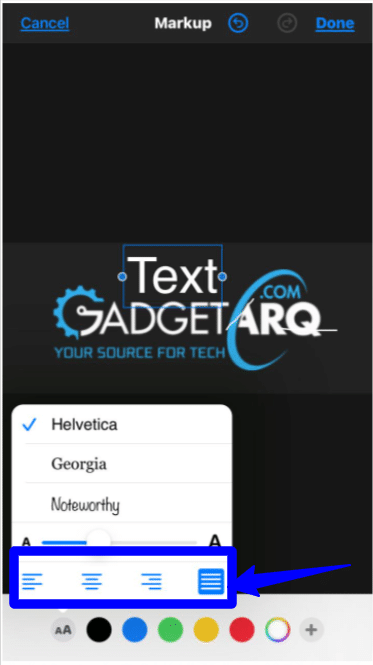
Undo or redo
Committed an error in your markup? You can speedily undo it with the tap of a button.
- Simply tap the curved arrow to the left side if that you need to undo, and you can do this however many times as important.
- To redo, simply tap the curved arrow to the right side.
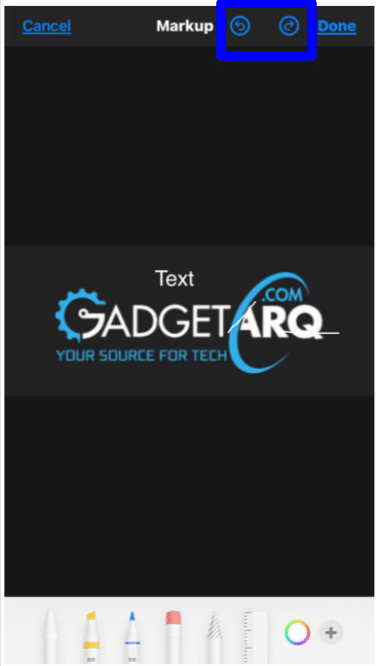
Markup editor with the Mail app
- Open Mail and tap the create button to begin another email. Or on the other hand answer to a current email.
- Select inside the body of your email, then, at that point tap Return to open the format bar. You can likewise tap inside your email, then, tap the cursor and select Insert Photo or Video or Add Attachment.
- You may have to tap the arrow button to look through the options.
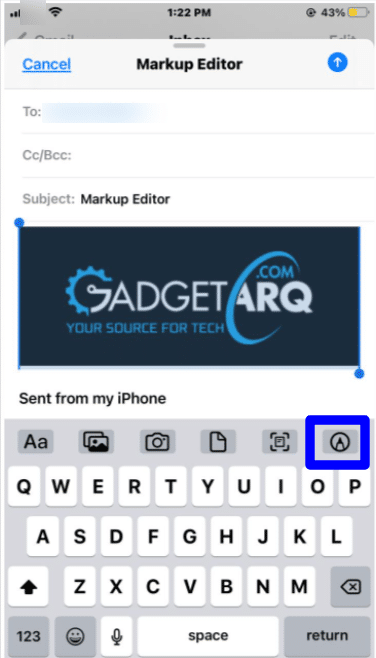
- Tick the camera button or the document button, then, look for the photo or PDF that you need to attach and mark up.
- Tap the attachment, then, tap the arrow, Tap Markup to add your markup.
- Tap the in plus button to add a signature, text, and more, then, select Done, then, point to send your email.
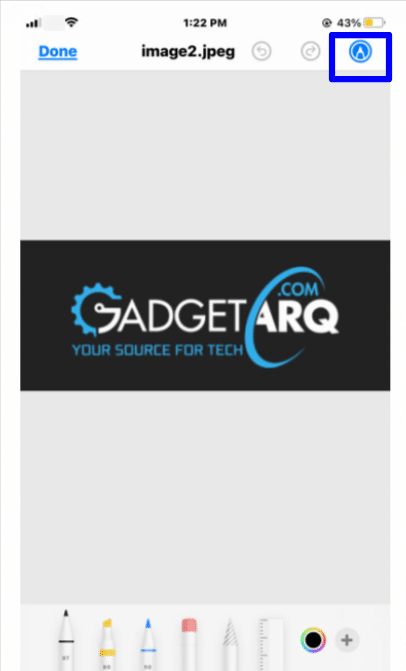
Markup editor on iPhone with the Message app
- Open Messages and tap the create button to begin another conversation.
- Or on the other hand, go to a current conversation, then, at that point Hit the photos button and select a photo.
- Long press photograph in the message, then, at that point tap Markup.
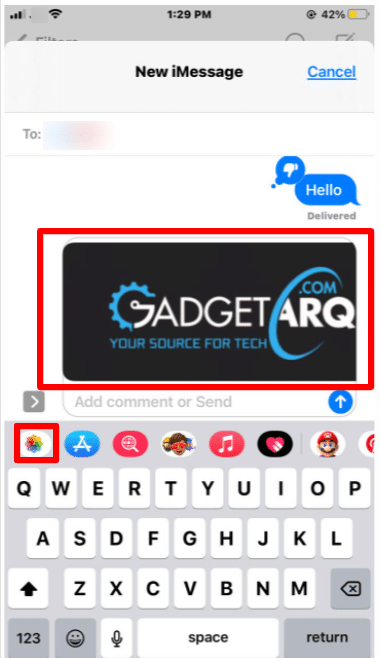
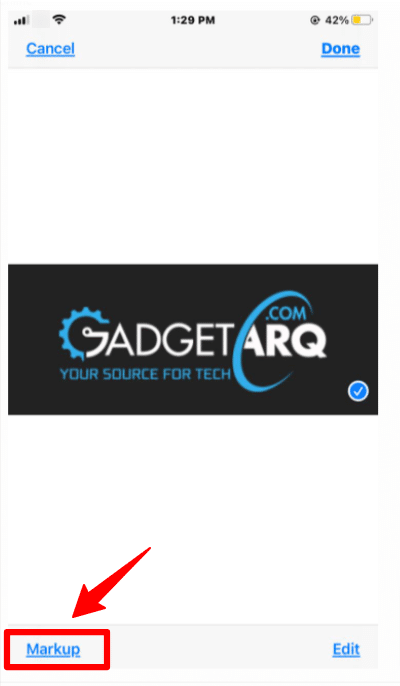
- From here, you can add a sketch to the photograph, or tap the in plus button for other Markup options.

- Enter Save, then, at that point tap Done, and afterward Select the blue arrow to send.
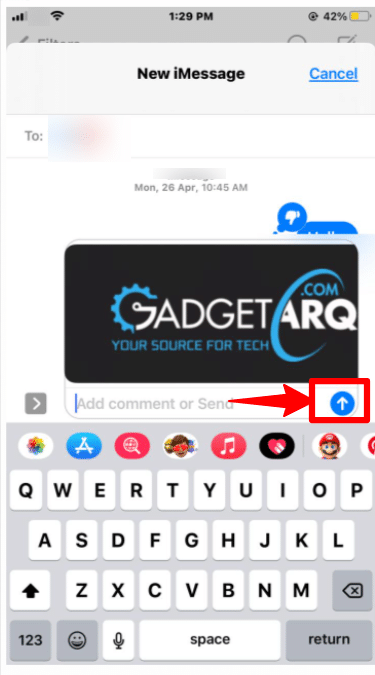
Conclusion
You can use the Markup editor on iPhone and iPad in the Photos, Mail and Messages app. With Markup, you can edit screenshots and photographs, select different opacity and text style thicknesses, and even add a signature to a PDF document.
Markup is a fabulous feature yet it’s tucked away behind a nondescript button alternative in the photos editing highlights of iOS, so numerous users can ignore the markup capacity while never realizing it exists. If that you don’t see the markup capacity, be certain you have updated to the latest version of iOS available.