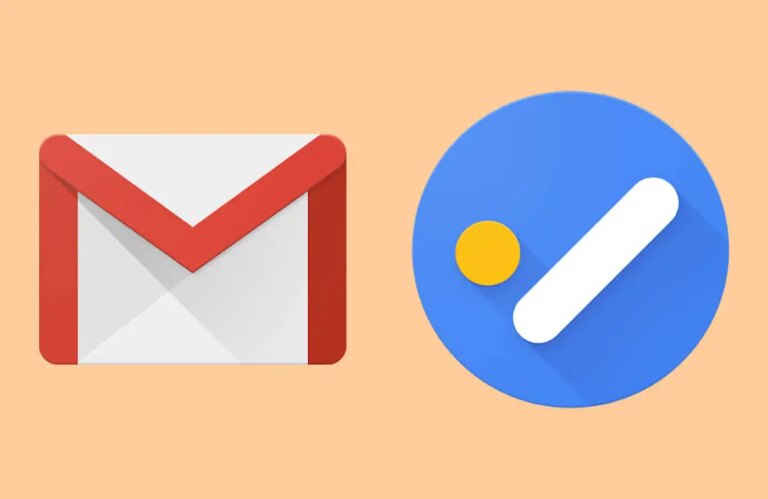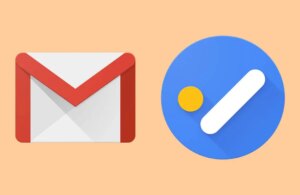You can use Google Tasks inside Gmail to prioritize actionable emails into specific lists. Figure out how to turn your emails into tasks and make to-do lists just inside your inbox. Your Gmail may now organize with the standard system you’ve taken on, yet synchronizing it with Google Task takes it to a more raised level. Gmail incorporates an amazing task manager you can use to stay aware of your tasks and make basic lists. Alongside adding tasks to a list, you can make tasks sub-tasks (or wards) of different tasks and set up numerous task lists to arrange your activities.
What we will see here?
What are Google Tasks?
Google Tasks is an app that comes incorporated into a large portion of your Gsuite products. It additionally comes as an independent app you can download to your phone. It assists you with making a to-do list by permitting you to add and manage tasks without leaving your inbox.
The app makes it simple to capture day-by-day chores like cleaning the house or grocery shopping. In any case, it additionally makes it more straightforward to incorporate your emails as tasks. You can isolate high-need and low-need emails without archiving or deleting them.
Additionally, utilizing Tasks assists you with manage with all your significant things from one central location rather than hopping between Google Calendar, Gmail, Google Docs, and Google Sheets.
You can utilize it for free, and it’s now important for your Gmail inbox. It’s an essential feature of Gmail to increment productivity.
Why a task list is important ?
Keeping a task list can have a major effect on your efficiency. A task list assists you with keeping focused. Here are some substantial advantages to utilizing a task list:
- Holds you back from neglecting to do something
- Helps you put together your work day
- Allows you to view remaining work at a glance
- Lets you see what you’ve effectively accomplished
Individuals who use task lists will more often than not invest more time running after their goals and waste less time. As a general rule, they are more useful. Study successful productivity techniques—to assist you with keeping on top of your to-do list:
Gmail has the ideal device to assist you with making and keeping a to-do list, which is the Gmail Task Lists device.
If you need to utilize Gmail to deal with your tasks, the Gmail task list tool is for you. Here is bit by bit guide on the best way to take full advantage of tasks in Gmail.
Create and Edit Tasks Using Gmail’s Task
To begin utilizing the Gmail task list, you should have the option to make and edit tasks.
Create a New Gmail Task
- Click the red arrow close to the word Gmail. A Drop-down menu displays.
- Hit the Tasks to open your Gmail task list. Your task list appears in the lower right corner of the Gmail screen.
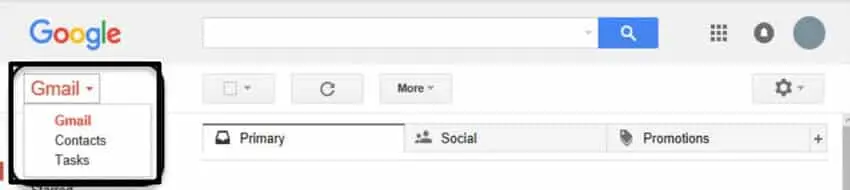
- To make your task, type the name of the task close to the primary really look at the box. You’ve recently made your first task.
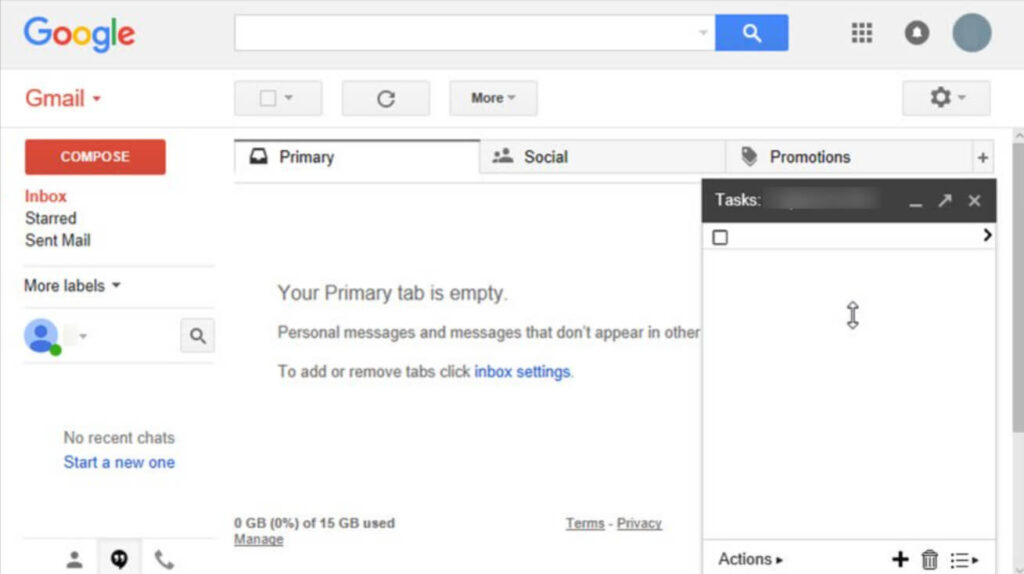
- Type the name of the task close to the real takes a look at the box.
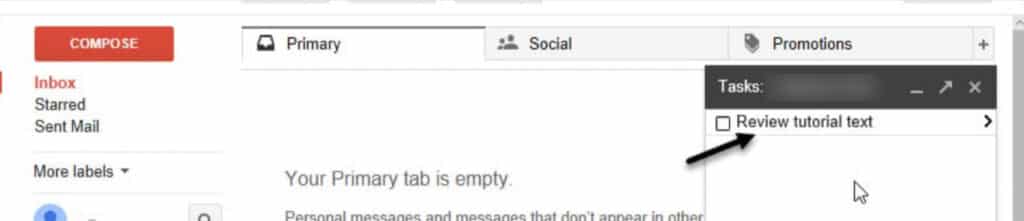
To add another task, click below the main task. Another check box appears. You can add a task to the second really look at the box by typing the name of the task. (You could likewise utilize the in addition to image at the lower part of the Gmail task list.)
Repeat the interaction as regularly as you really want to finish your email task list.
Add Details to a Task
Since you’ve made a task, you might wish to add notes or different details to it. To display the Details dialog box,
- Click the arrow to one side of the task. The Details dialog box appears.
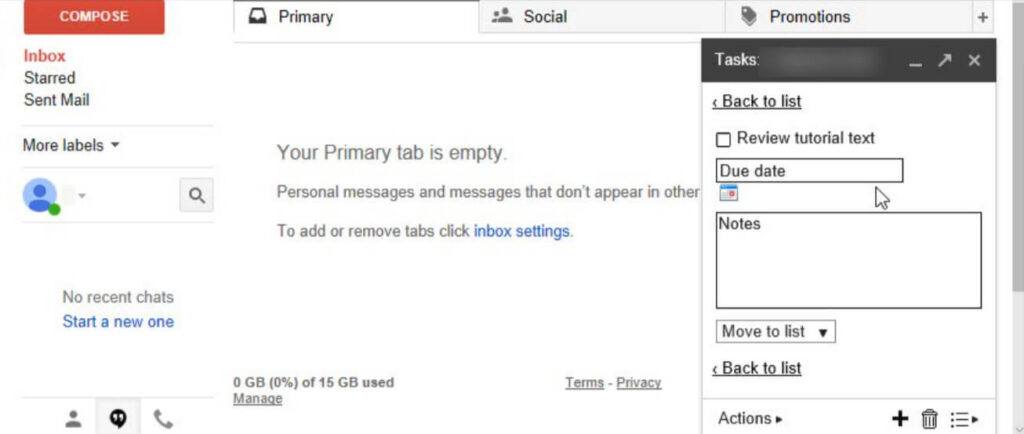
From the Details dialog box you can:
- Relegate a due date to your task
- Input notes about your task
- Move tasks to different task lists
I’ll disclose how to play out the initial two tasks in this step. We’ll talk about how to move a task in a later advance.
1. Assign a Due Date
- We should begin by relegating a due date. Click in the Due date field. A calendar displays.
- To appoint a due date, then, at that point, click on the date in the calendar.
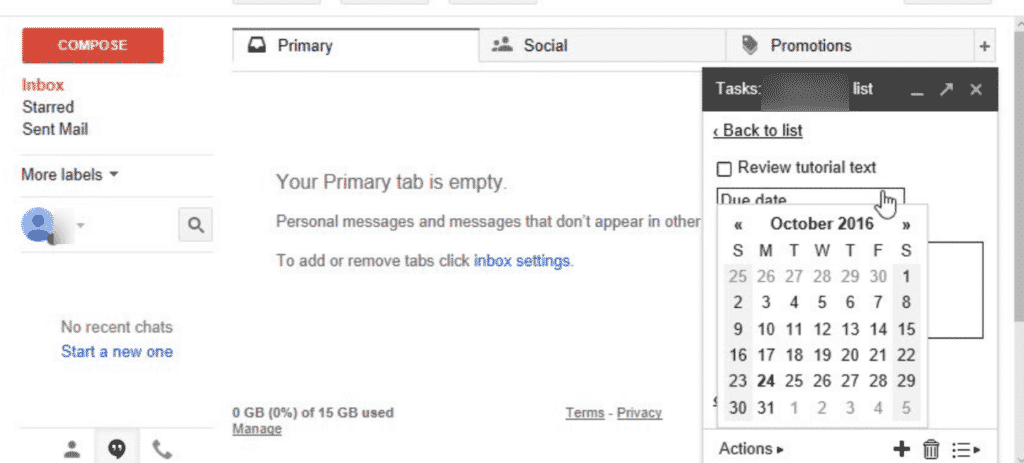
2. Add a Note
- To add a note to the task, hit in the Notes field and type your note text.
- You’ve quite recently added a due date and a note to a Gmail task. The data you added is displayed below the task checklist.
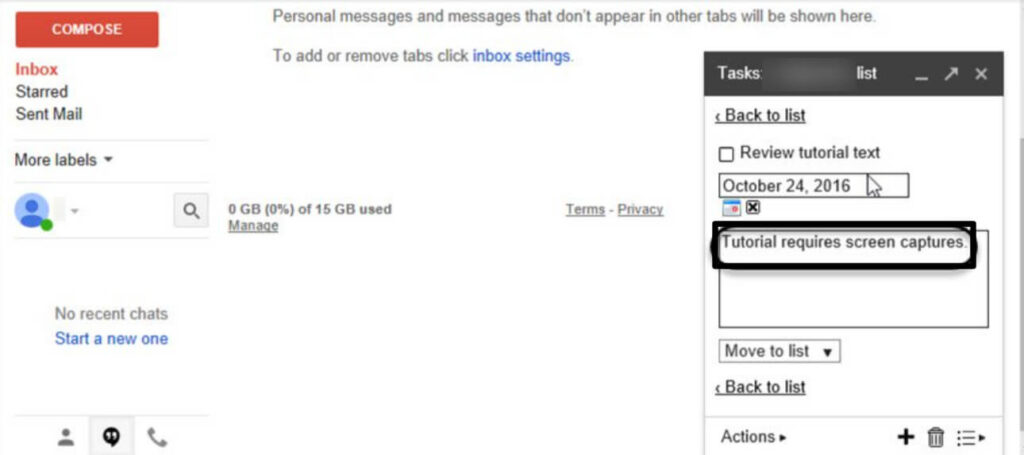
Edit a Gmail Task
Whenever you’ve made a couple of tasks, you might wish to edit the task and its details. Luckily, the editing system is basic. With the task list open. There are two techniques to open the Details dialog box:
- Click the task you wish to edit. Hit the arrow to the right of the task to open the Details dialog box.
- Hit the Actions in the lower left of the task list to open a drop-down menu. Select the Edit details to open the Details dialog box.
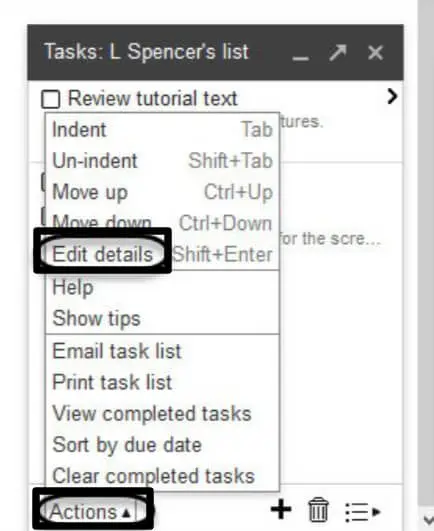
- Once in the Details dialog box opens you can pick one more due date from the calendar or type over the task name and notes.
Remove a Gmail Task
After you complete your Gmail task list, you might choose to remove a task. Maybe the task is presently excessive or possibly it wound up on the task list accidentally. In any event, it’s not difficult to remove a task.
To remove a task, just delete it. Or then again, you can move the task to another task list. I’ll show you the two techniques. We should begin by deleting a task.
1. Deleting a Gmail Task
- With your task list open, enter on the task you wish to remove. Click the trash symbol in the lower right of your task list.
- The task is deleted.
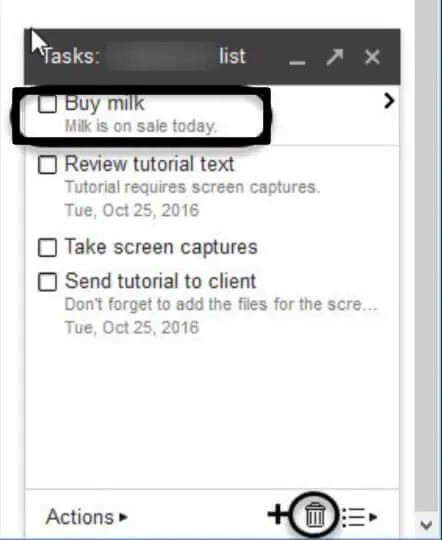
2. Moving a Gmail Task
Assume the task was on some unacceptable list. You can remove a task from your list by relegating it to another list.
- Hit the task you wish to remove and tap the arrow to right of the task.
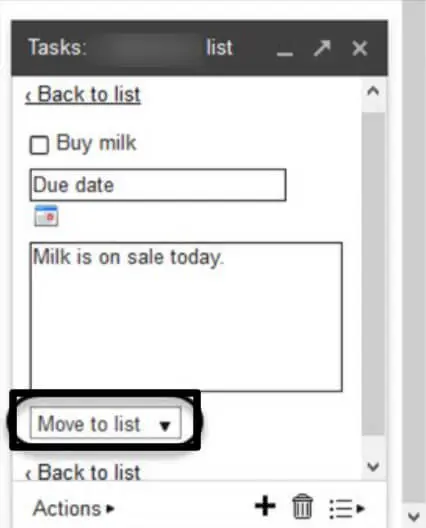
- Enter the Move to list button towards the lower some portion of the dialog box to see a drop-down menu with your present Gmail task lists.
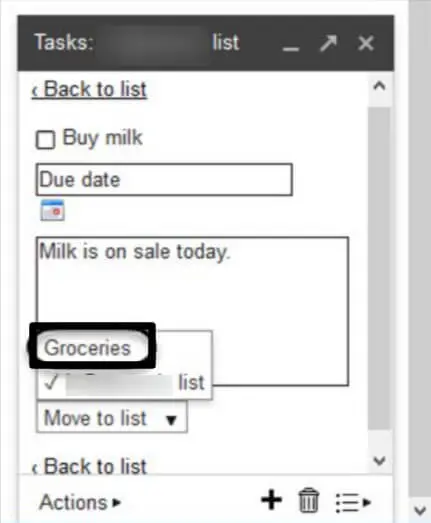
Click the task list where you need to move the task. For this situation, the Groceries list. If the list you select isn’t right now dynamic, you’ll receive the following message: “The list “Groceries” isn’t noticeable now, so this task will presently don’t be shown.”
Organize Gmail Task Lists
There are a few strategies you can use to work on the organization of your Gmail task lists. In this section, I’ll talk about:
Move a Task in Gmail
You can change the request for the tasks in your list. Start with your open Gmail task list. Hit the task you need to move.
- Click the Actions choice at the base left of the task list.
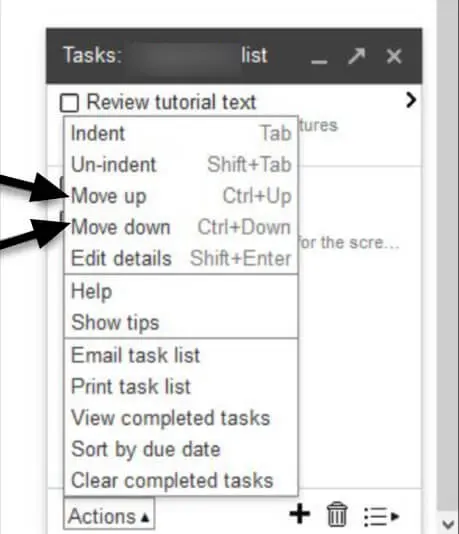
- To move the task up in your list, click the Move up choice. To Move the task down in your list, click the Move down option.
- The chose task moves up or down one thing in your task list.
- Repeat the cycle to keep moving the task.
Create a Sub-task
You can likewise utilize indents to create sub-tasks on your Gmail task list.
- Start with an open task list. Click the task you need to turn into a sub-task.
- Click the Actions option at the base left of the task list.
- To indent the task in your Gmail task list, enter on the Indent option.
- The chose task is indented under the past task in your task list. For this situation, the Run spell check really look at task.
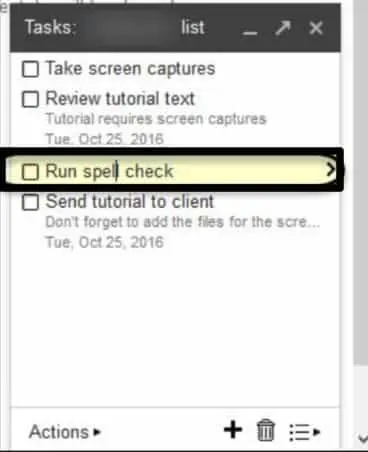
- To unindent the task, select the task and hit the Actions. Then, at that point, click the Un-indent option starting from the drop menu.
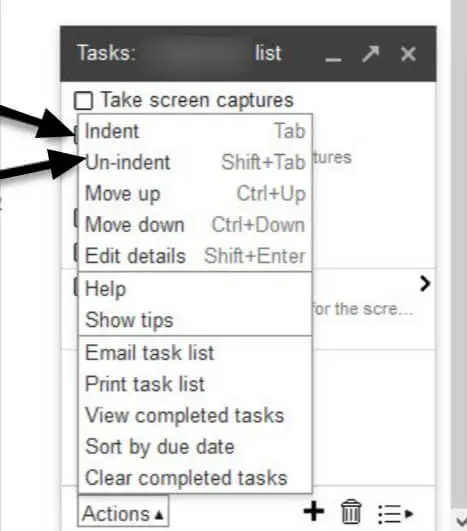
Sort Gmail Tasks
Sorting tasks on your Gmail task list is an extraordinary method for remaining coordinated. Gmail allows you consequently to sort your tasks three different ways:
- Your order: The request you ctrated the tasks in. Or then again, the request you changed your task list to utilizing the Move up or Move down options.
- Completed tasks: This request shows just tasks that you have as of now finished. This can be particularly useful if you really want to turn in a status report.
- Due date: This request sorts the tasks by their assigned due date. Tasks without due dates appear at the lower part of the list.
1. Sort by Due Date
- Start in the fundamental Gmail window with the task list open.
- Enter on the Actions in the lower left of the task list to raise the drop-down menu.
- Click Sort by due date to arrange the tasks on the list by the date they are due. The due dates appear from the most punctual date to the most recent date. Tasks without due dates appear toward the end of the list.
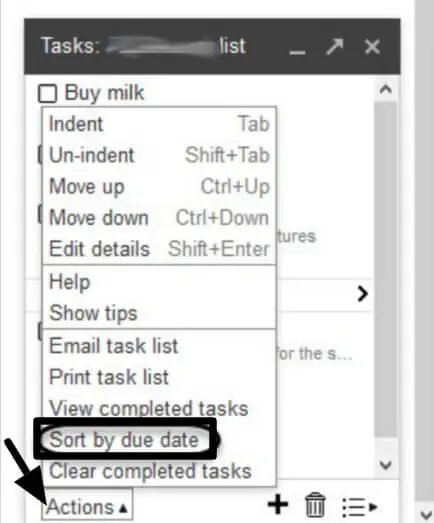
- To change the sort request to the most recent due date to the soonest due date, return to the Actions drop-down menu. Hit the Reverse sort order option.
2. Sort by Completed Tasks
- Start in the principle Gmail window with the task list open.
- The first thing we really want to do is mark a few tasks as finished. To mark a task as finished, click in the check box to the left of the task.
- A check mark appears close to each got done with job. The finished task is crossed off, yet apparent.
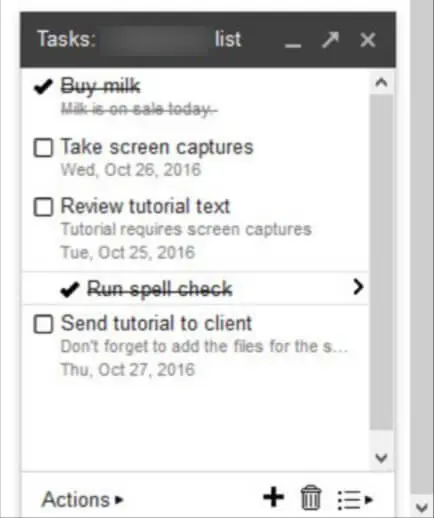
- Then, click the Actions in the lower left of the task list to raise the drop-down menu.
- Select the View completed tasks. Just the completed tasks are shown.
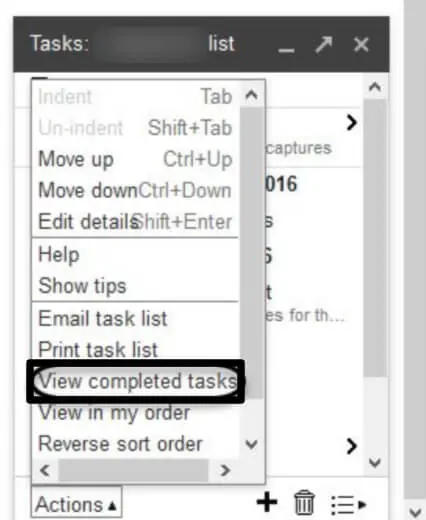
3. Return to Your Sort Order
After resorting to your Gmail task list in different ways, you might wish to get back to your unique sort order.
- To do this, click the Actions option to show the drop-down menu. Starting from the drop-down menu, click the View in my order.
- The task list has resorted in your unique sort order.
Print or Email a Task List
You can share your Gmail task list by printing it out or by emailing it to other people.
1. Print Your Gmail Task List
To print your task list, start from the fundamental Gmail screen with your task list open.
- Click the Actions option to show the Actions drop-down menu.
- Select the Print task list option. The task list appears in a different window alongside the Print dialog box.
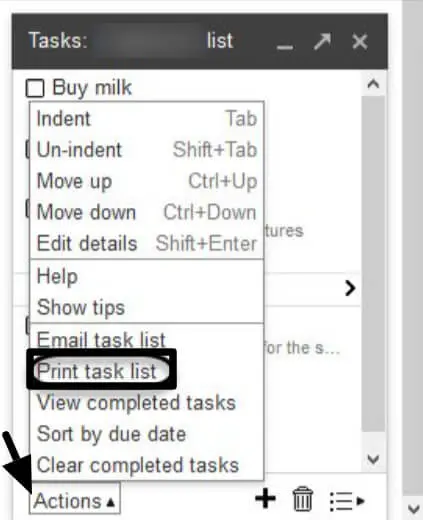
- Double check that your printer settings are right. Enter the OK to print your task list.
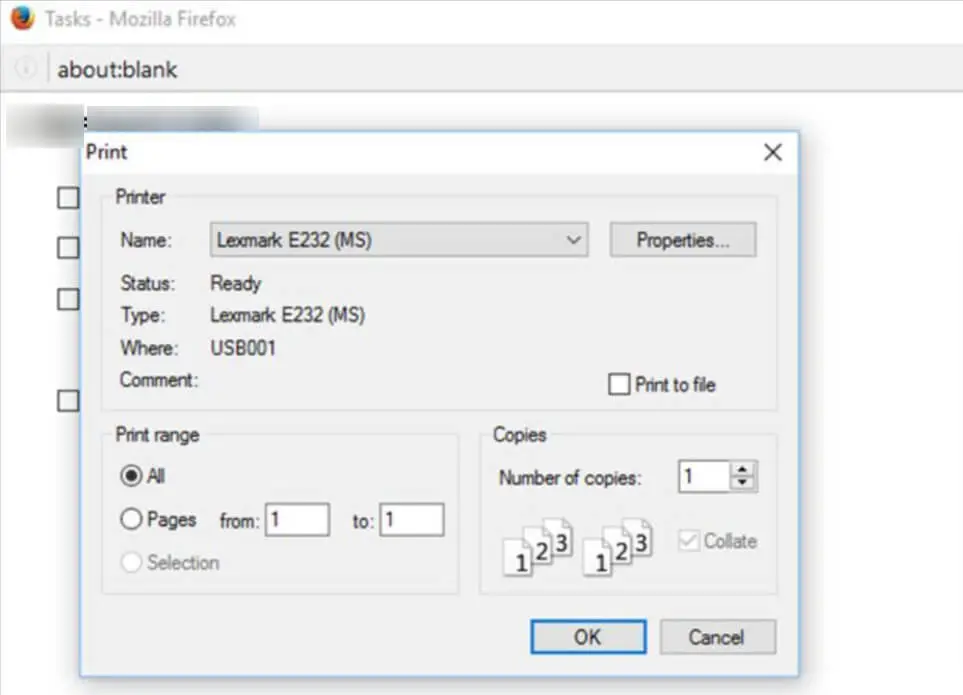
2. Email Your Gmail Task List
To email, your task list, start from the primary Gmail screen with your task list open.
- Click the Actions option to show the Actions drop-down menu.
- Enter on the Email task list. Another message window opens alongside the task list.
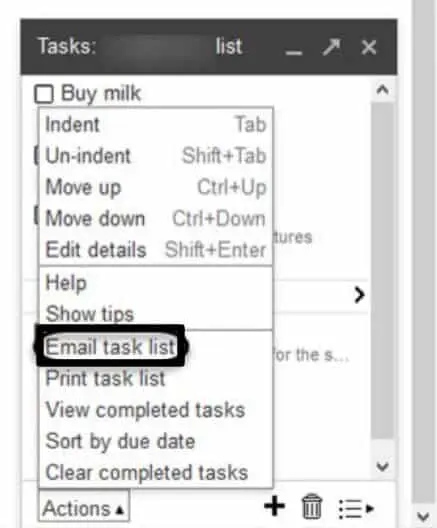
- Type the email address of the individual you want to send your email task list to at the most noteworthy place of the new message. hit on the Send button in the lower left-hand corner of the new message window.
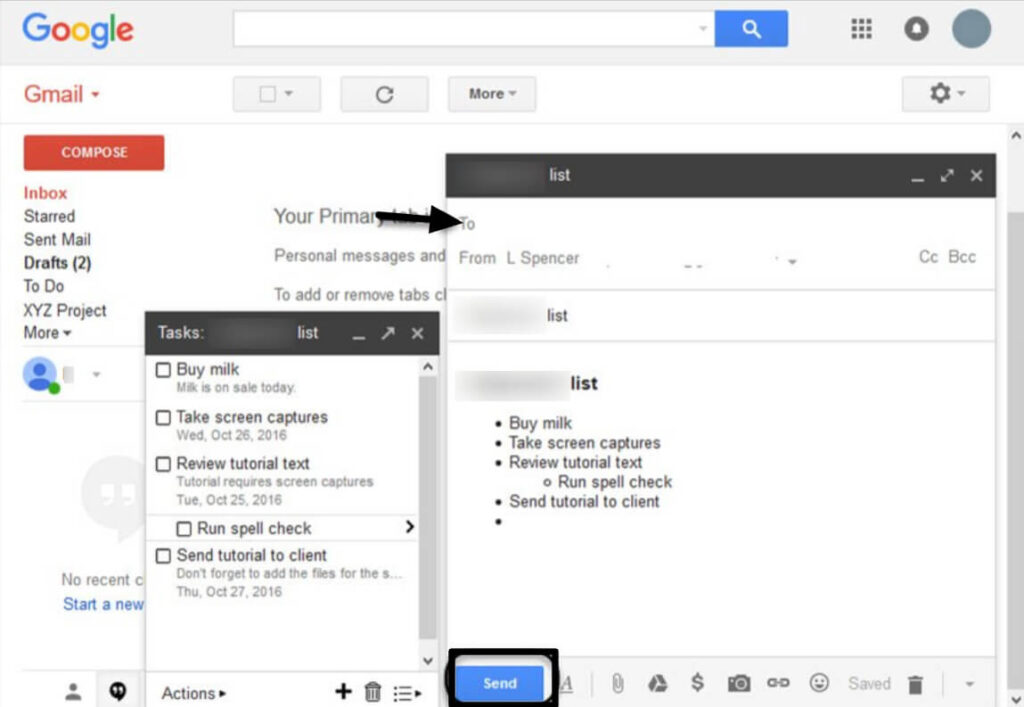
Work with more than one task list
While you can do a lot with the Gmail task list, one list is likely insufficient. You might wish to make separate task lists for different reasons, for instance, you might need a different task list for each project. You might need a personal task list.
Luckily, in Gmail, you can make more than one task list.
Create a New Gmail Task List
- Start in the principle Gmail window with the task list open.
- Hit the List icon in the lower right corner of the email task list. A popup menu displays.
- Enter on the New list option.
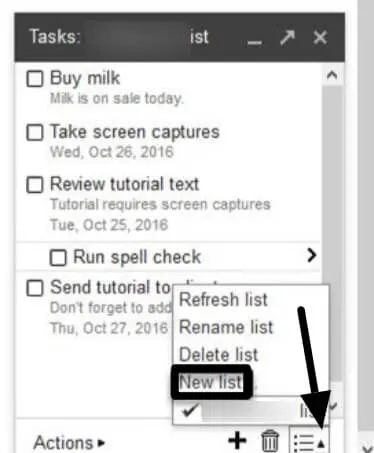
- Enter the name of your new list in the Create a new list named field. Select the OK button. Another task list is made. Your new list is presently the active email list. Your other Gmail list isn’t noticeable.
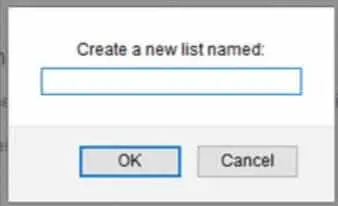
Switch Between Task Lists
If you have more than one Gmail task list set up, you really want to realize how to switch between them.
- Enter on the list icon in the lower right of the task list.
- At the lower part of the popup menu, you’ll see a list of any email task lists.
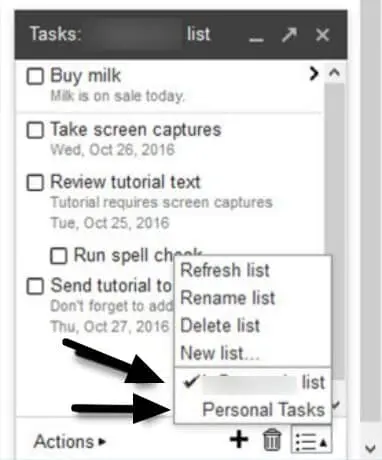
- To see one of the task lists, click on it. The Gmail task list you chose turns into the active list. You will view it in the task list. The inactive list (the list you didn’t choose) isn’t noticeable.
Delete a Gmail Task List
Periodically a task list might outlive its usefulness. At the point when that happens, you really want to delete it. To delete a Gmail task list, start with the task list you need to delete open in the fundamental Gmail window.
- Enter the list icon in the lower right of the task list. A popup menu displays.
- Select the Delete list option on the popup menu. A system brief appears requesting that you affirm that you need to permanently delete the active Gmail task list. Click OK. The active list is erased.
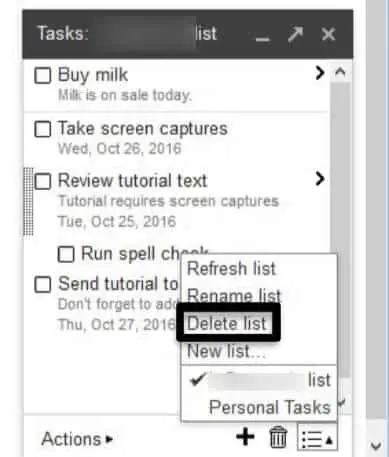
Gmail Tasks with Google Calendar
The Gmail task list tool is likewise built into your Google calendar device.
- Open Google Calendar utilizing a similar Google account as the account you used to make your Gmail task list. The principal Google Calendar window appears.
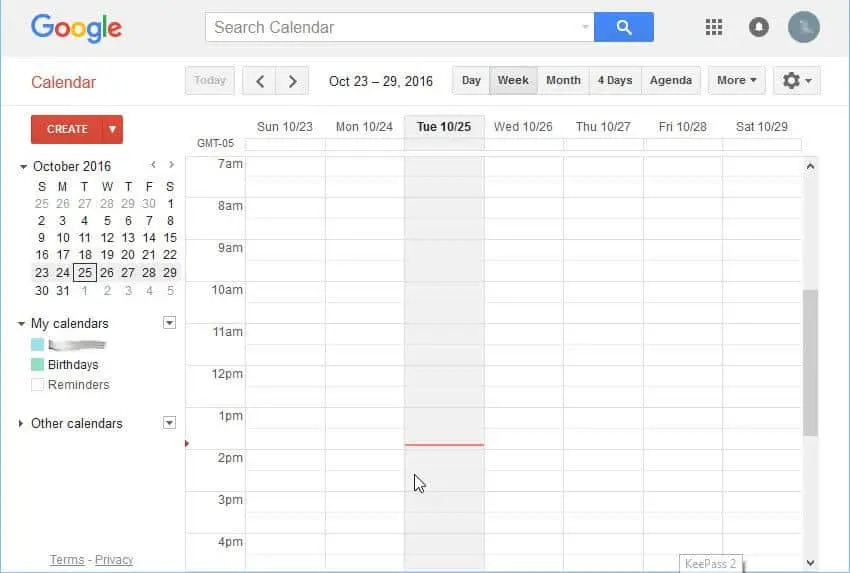
- On the left of the Google Calendar, towards the center, you’ll find My calendars. The final calendar listed under My calendars is Reminders. This is the place where you’ll observe your Gmail task list.
- Click Reminders and click the arrow option to open a popup window.
- Hit on the Switch to Tasks option to open the active Gmail task list on the right in your Google Calendar window. You’ll likewise see that task checkboxes appear at the highest point of your Google Calendar events list.
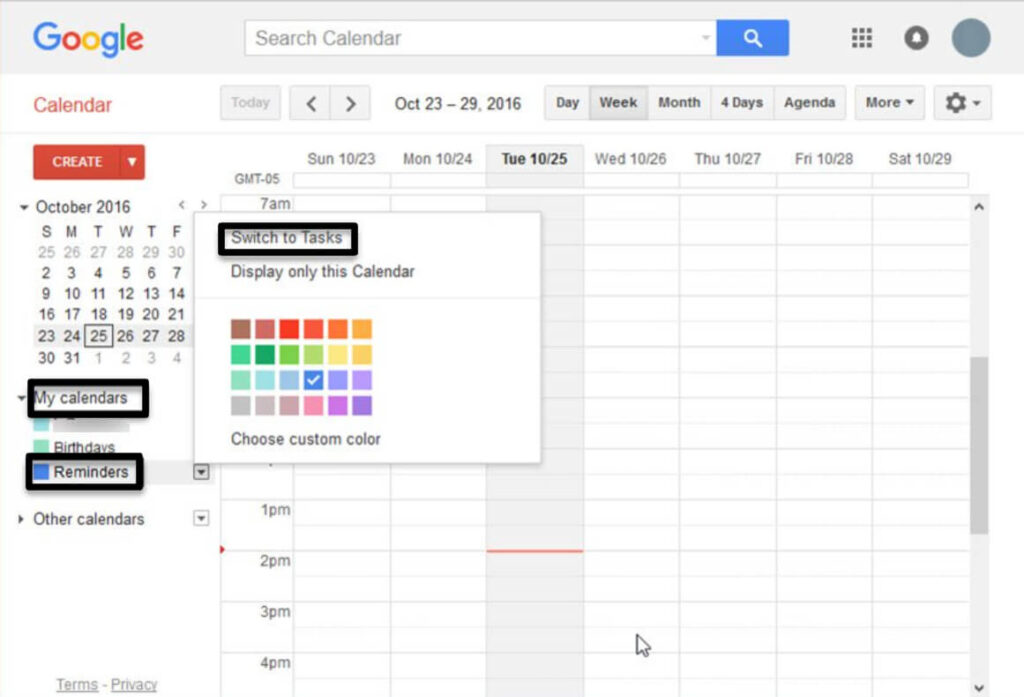
- When your email task list is noticeable in Google calendar, you can work with it the same way you would in Gmail. You can likewise utilize the checkboxes at the highest point of your calendar to mark a task as complete.
- At the point when you return to Gmail, any changes you made to your task list in Google Calendar will appear in your task list in Gmail.
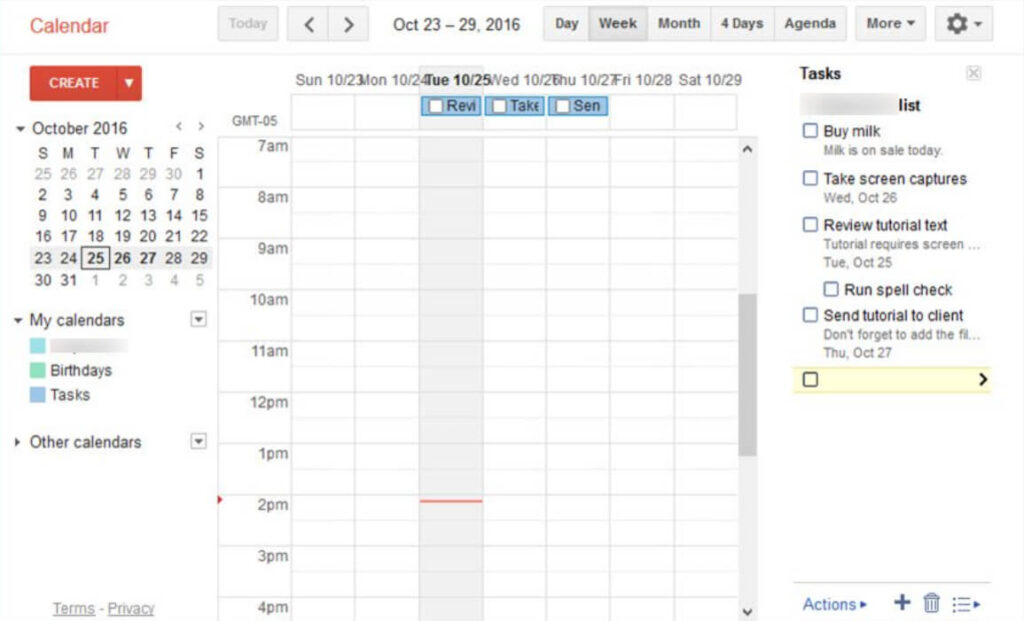
Conclusion
Among one more host of helpful highlights that Gmail offers you, it likewise permits you to make a Tasks list. If you need to track every one of the upcoming events and programs that are imperative to you, you can utilize this element to make to-do lists. You can make and manage these tasks effectively from inside your Gmail inbox. It takes a couple of seconds.