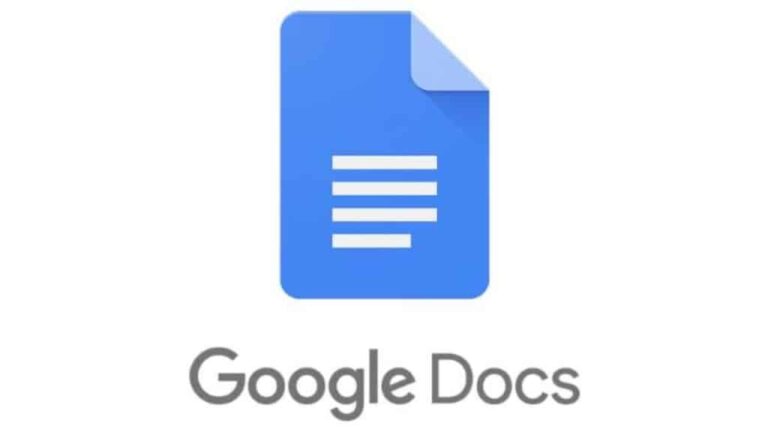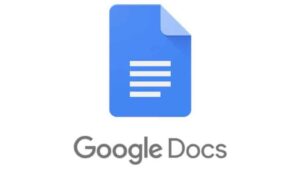Google Docs permits you to make and edit documents, either in your web browser of the choice or on your iPhone, iPad, or Android device. One of the central elements of the efficiency app is a coordinated effort, which allows you to chip away at a document with others simultaneously, just as leave comments or suggested edits. Google Docs has turned into a fundamental app for a huge number of users all throughout the planet. Here’s the beginning and end you really want to have some familiarity with about Google Docs.
What we will see here?
- What is Google Docs?
- Access Google Docs!
- Use Google Docs when offline
- Google Docs vs. Microsoft Word
- Collaborating in Google Docs
- Google Docs Shortcut Keys
- Creating and Writing in Google Docs
- Formatting Document in Google Docs
- Editing Your Document in Google Docs
- Using Google Docs Add-Ons
- Google Sheets and Google Forms
- Conclusion
- Read more!
What is Google Docs?
Google Docs is a free, web-based word processor presented by Google as a feature of its total office suite—Google Drive—to contend with Microsoft Office. The other fundamental services included for the cloud-based suite are Sheets (Excel) and Slides (Powerpoint).
Google Docs is accessible on all devices and platforms. All you really want is an internet connection and a web browser (or, on account of mobile, the applicable apps). Google wraps up and handles the brunt of the hard work while it runs the software in the cloud.
Docs support perhaps one or two documents types, including .doc, .docx .txt, .rtf, and .odt, simplifying it to view and change over Microsoft Office files clearly from Google Drive. Furthermore, since Docs is a web-based word processor, you can share and collaborate with different people on a similar document, tracking revisions, changes, and ideas all continuously.
Access Google Docs!
You can go to the Google Docs website, to begin with, Docs on your PC or Mac.
You can likewise download the apps for iPhone, iPad, or Android from the iOS App Store or Google Play Store.
Free (iPhone and iPad) – Download Now
Free (Android) – Download Now
Use Google Docs when offline
Since it’s a web app doesn’t mean you want an internet connection with use Google Docs. If you use Google’s Chrome browser on your Mac or PC, you can save your new documents for offline use, allowing you to see and edit them even without an internet connection. Whenever you’re back online, your changes will appear in Google Docs across the entirety of your devices. You can likewise manually check documents for offline editing accessibility.
Google Docs vs. Microsoft Word
Let’s not forget Microsoft Word, be that as it may. Microsoft Word has been around longer than Google Docs and remains uncommonly well known today. A huge number of individual users organizations actually pay huge cash to utilize Word. Along these lines, how do Google Docs and Word compare?
Google Docs is free with a Google account. Microsoft Word should be bought as a feature of a Microsoft Office package, which incorporates other Microsoft products like PowerPoint, Excel, and Outlook.
The Home and Business packages run from $69.99 (for a singular user at home) up to $150 (for a singular user at work) for a yearly membership. Google Docs, then again, permits you to team up with quite a few groups, anyplace on the planet, for free.
Whether you pick Google Docs or Microsoft Word, it’s not difficult to synchronize the two. You can create another Google Doc by basically uploading a current Word file. Here’s how.
- Open your Google Drive and click New.
- Hit the File upload to access the files saved on your computer.
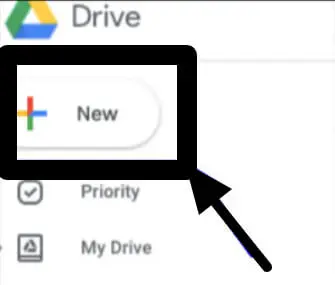
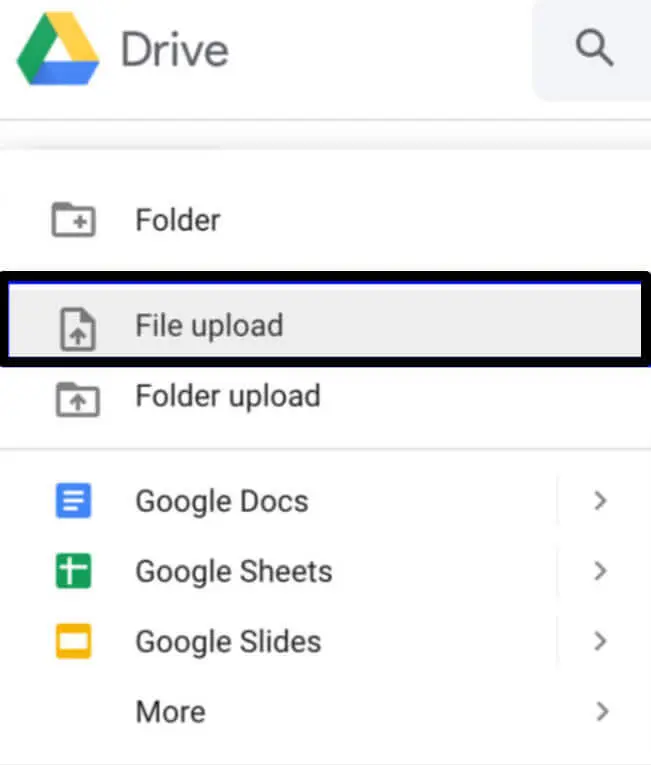
- Pick your Word file from your computer and click the Open.
- This uploads your file to your Google Drive. When uploaded, double-tap it to open.
- Click the Google Docs from the drop-down menu at the top.
Collaborating in Google Docs
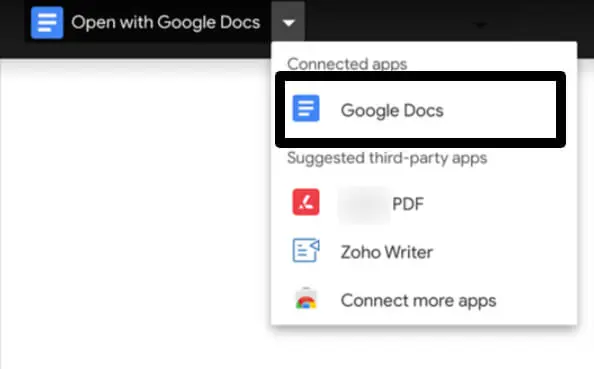
Google Docs permits various peoples to work, collaborate, and edit inside a single document continuously through any web browser. Here’s the way.
Sharing Your Google Doc
People can share their documents with however many people they need, just as edit their authorizations to restrict what they can do.
- Click the File choice and select the Share.
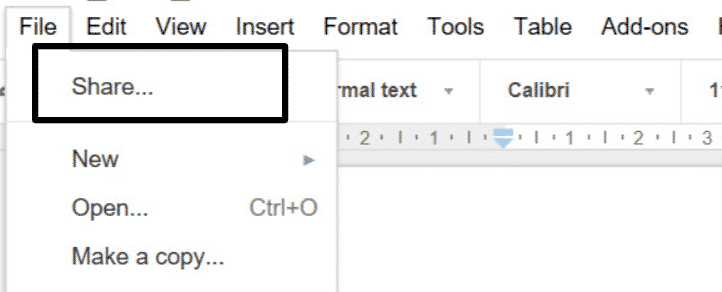
There are four sharing choices — the one you pick is absolutely your decision
1. Create a shareable link.
The easiest method for sharing a Google Docs page is to generate a shareable link. This permits anybody to click a novel URL and view your document.
- After clicking Share, Hit the Get Shareable Link button in the upper right corner.
- Select sharing authorization for your document.
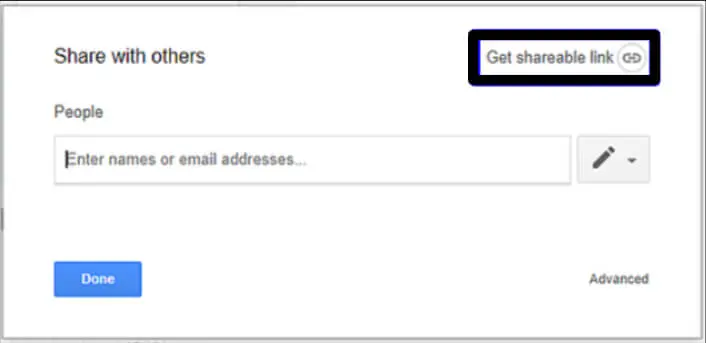
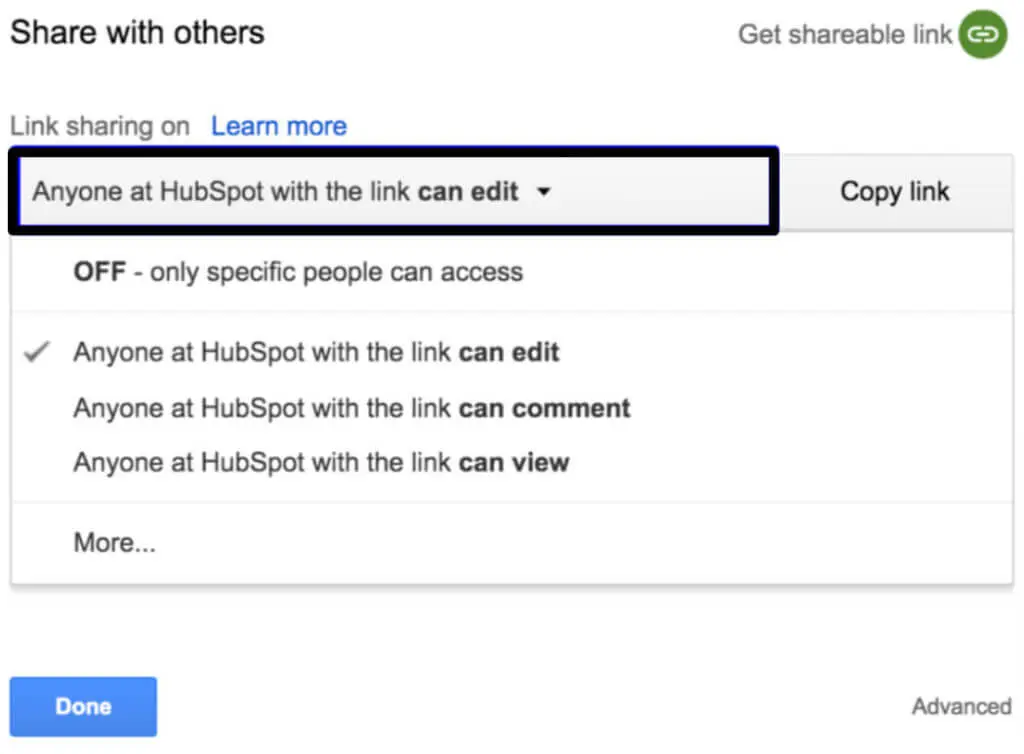
- Subsequent to defining consents, Enter the Copy link.
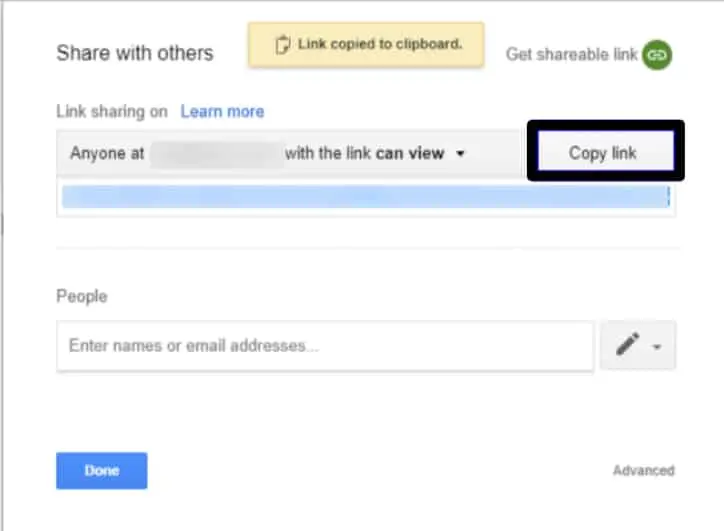
- The URL will then, at that point, be copied to your clipboard for you to send to any individual who wishes to see the document.
2. Share via email address.
You additionally have the choice to share your document with an email address. This will send an invite to that individual’s inbox and add the document to their Google account.
- Enter the email address of the person you’d prefer to share your document with and select a choice starting from the drop to edit their permissions.
- If you add a note to this invite, it will be shown in the email invitation.
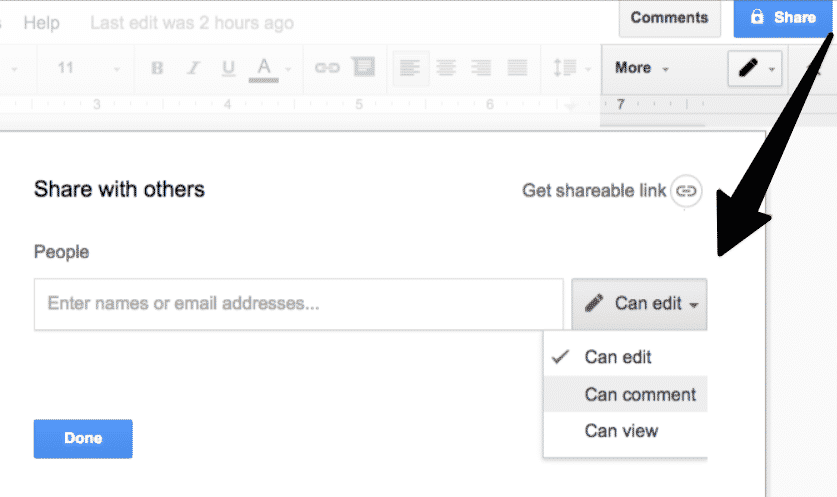
3. Choose the advanced sharing options.
- Head back to your sharing box and hit the Advanced.
- Here, you can see every single sharing setting — including who approaches your document, their permission settings, and the choice to invite more people or remove others.
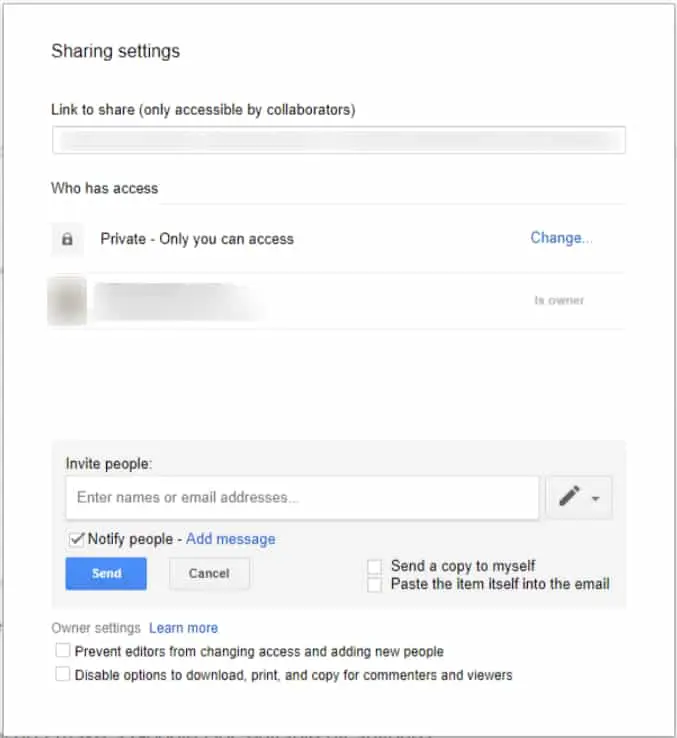
4. Make your document editable by anyone.
Want to allow anybody permission to edit the contents of your document?
- Hit the File then click the Share to get your shareable link.
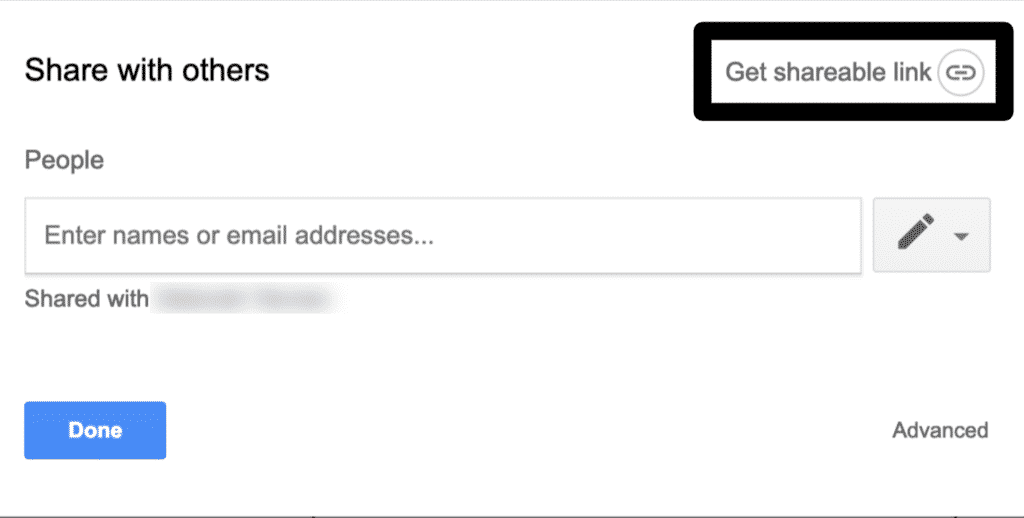
- In the drop-down menu shown, click the More….
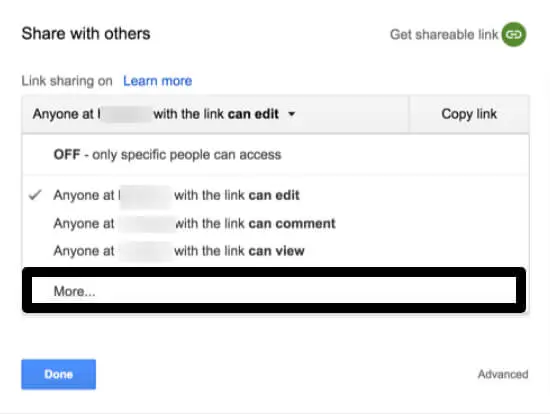
- From that point onward, choose On — Anyone with the link and put the permissions in the base drop-down menu.
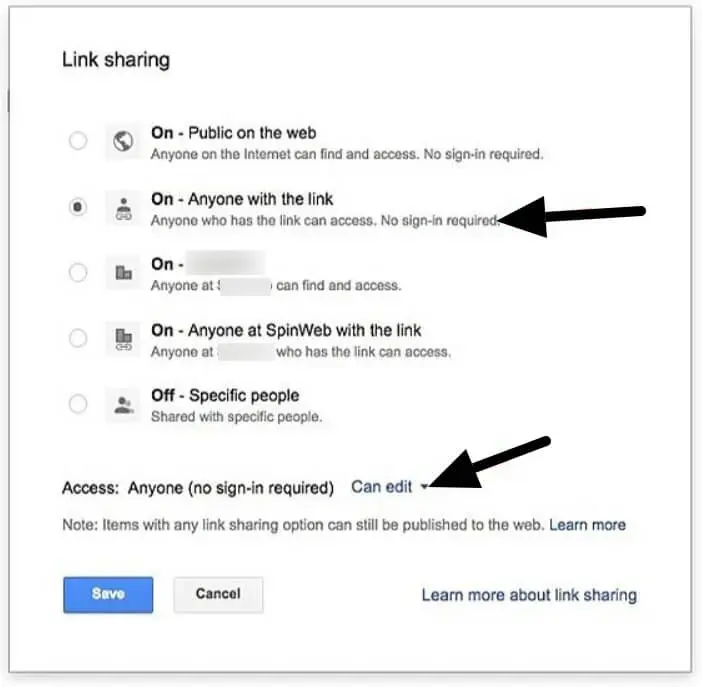
As this choice clearly states, anybody with your exceptional URL will actually want to make changes, edit, and even delete your document … so be cautious with regards to who you’re sharing it too.
Google Docs Shortcut Keys
There are various shortcut keys to assist with expanding your efficiency while working in Google Docs. Review the following diagram to get familiar with the absolute most famous shortcuts.
| ACTIONS | MAC SHORTCUTS | PC SHORTCUTS |
| Copy | ⌘ + c | Ctrl + c |
| Paste | ⌘ + v | Ctrl + v |
| Cut | ⌘ + x | Ctrl + x |
| Paste without formatting | ⌘ + Shift + v | Ctrl + Shift + v |
| Undo | ⌘ + z | Ctrl + z |
| Redo | ⌘ + Shift + z | Ctrl + Shift + z |
| Insert/edit link | ⌘ + k | Ctrl + k |
| Open link | Option + Enter | Alt + Enter |
| Show common keyboard shortcuts | ⌘ + / | Ctrl + / |
| Save (Google Drive automatically saves to Drive) | ⌘ + s | Ctrl + s |
| ⌘ + p | Ctrl + p | |
| Open | ⌘ + o | Ctrl + o |
| Find | ⌘ + f | Ctrl + f |
| Insert page break | ⌘ + Enter | Ctrl + Enter |
| Hide menus (compact mode) | Ctrl + Shift + f | Ctrl + Shift + f |
Creating and Writing in Google Docs
Which Google Docs highlights will help you and your group make incredible documents, regardless of your location? Here are a few choices for you to attempt.
Work Offline
This may prove to be useful if you want to finish some work done while travelling. The changes you make are as yet saved and will sync when you return to the web. However, this is certifiably not a programmed include. You’ll have to set up offline connections in your account.
- To do this, visit the Google Docs homepage and find the menu button on the left-hand side.
- Then hit the Settings option.
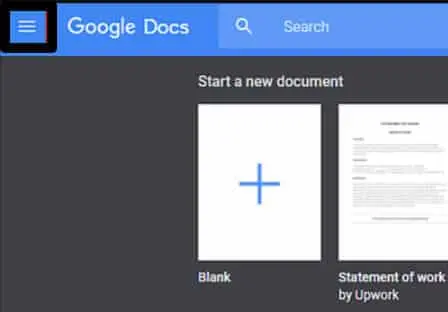
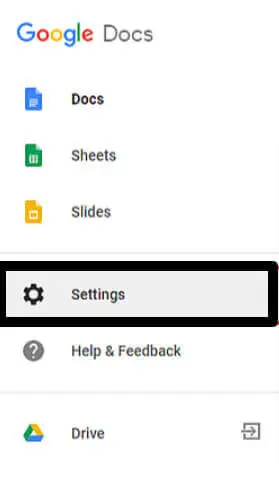
- A spring-up box will then, at that point, be apparent on your screen. To set up offline editing, switch the Offline button to On.
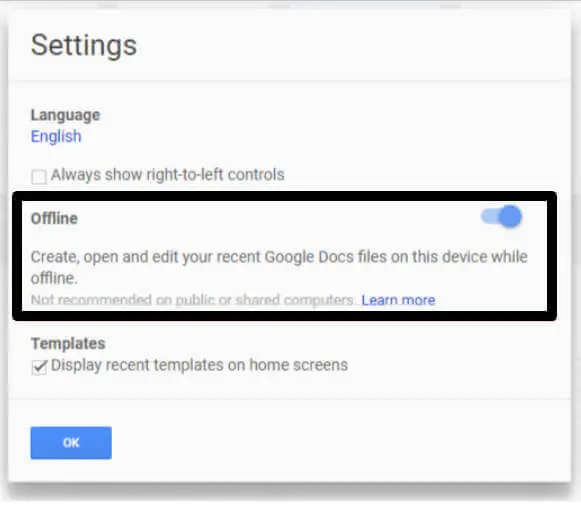
- Your browser will then, adjust to disconnected editing and you’ll see the accompanying image when editing your document without the internet.
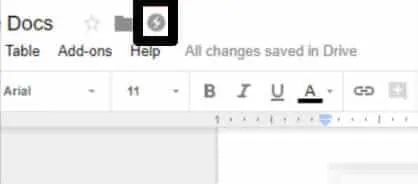
Voice Typing
Voice technology is a developing industry, and Google has been at the front line of this trend. You can speed up your creative cycle by utilizing voice typing in Google Docs.
To utilize the component, start by really looking at your device settings to affirm that your microphone works.
- Select the Tools, then, at that point, hit the Voice Typing.
- Click it and begin speaking. Google will change over your spoken words into text, which you’ll see appear on the page.
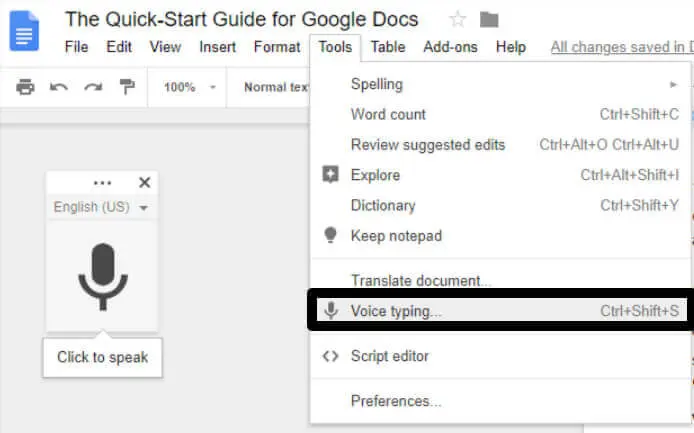
Google Docs App
With the Google Docs app, users can keep on editing, sharing, collaborating in real-time, adding images, and creating content all while on the go.
The free app even works offline whenever you’ve turned on that setting — the same way you did on your laptop or desktop — and it naturally saves your work to the Cloud.
Explore
Have you at any point been writing about a topic and stopped to think, “Wow, I could utilize an idea or two on the most proficient method to improve on my piece?”
- Click the Tools then, at that point, select the Explore.
- Google Docs will scan the content you give and suggest information that you could add to your piece.
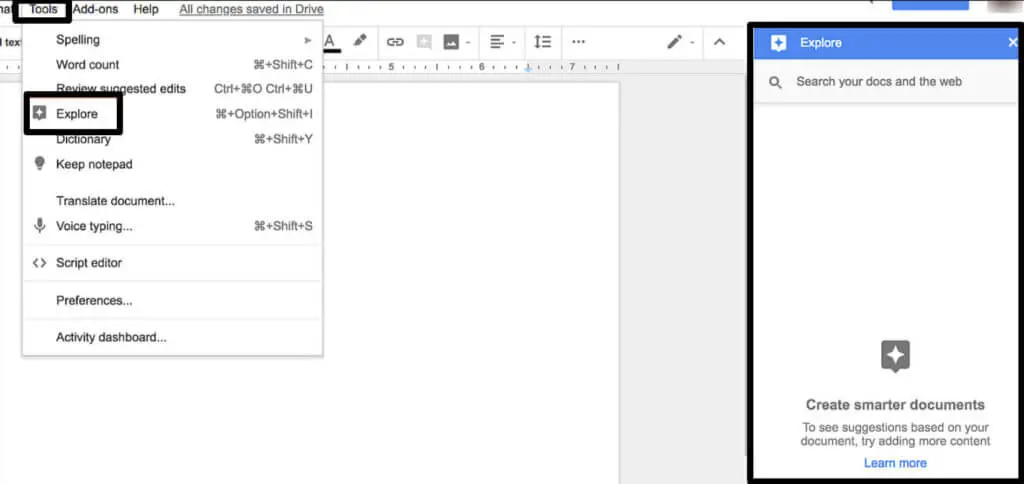
These ideas may incorporate details you might have forgotten, images to improve your piece or possible exploration that you could include to back your points and claims.
Formatting Document in Google Docs
Google Docs enables you to create a document that works for yourself and the content you’re making. Regardless of whether it’s the page orientation, images, or page numbers, these tips will assist you with organizing your document any way you need.
Changing Page Margins
If you’re hoping to take advantage of the blank space in your document or format your document for printing, you may have to change the margins.
Before doing this, you’ll need to ensure the ruler is visible above your document.
- Simply go to View and select the Show Ruler.
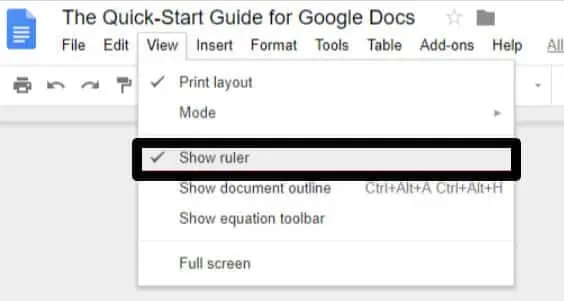
- You should see a ruler underneath the formatting bar in your report.
- Then, at that point, to change the margins of your page, find the small blue button on the left-hand side of the ruler and slide the button to modify your left margin.
- To change your right margin in Google Docs, repeat this cycle utilizing the blue button on the right side of your ruler.
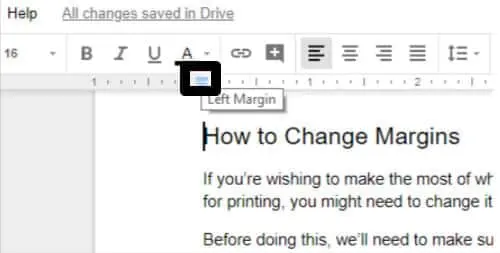
- If you really want strict margins in your document,
- Click the File option then, at that point, hit the Page Setup.
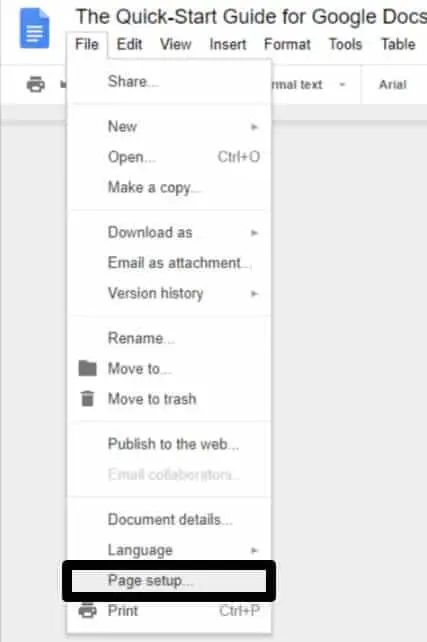
- You’ll then, at that point, see the following pop-up box where you can change the margins.
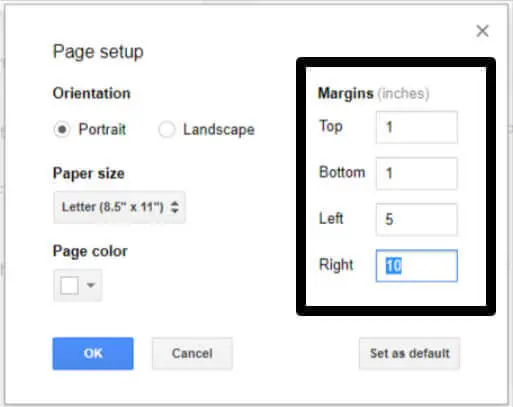
If you want similar margins in each document you create, save time and hit Set as Default. This will automatically copy your margins set up to every new document.
Changing Page Orientation to Landscape
Looking to change the orientation of your document?
- Select to File and hit the Page Setup.
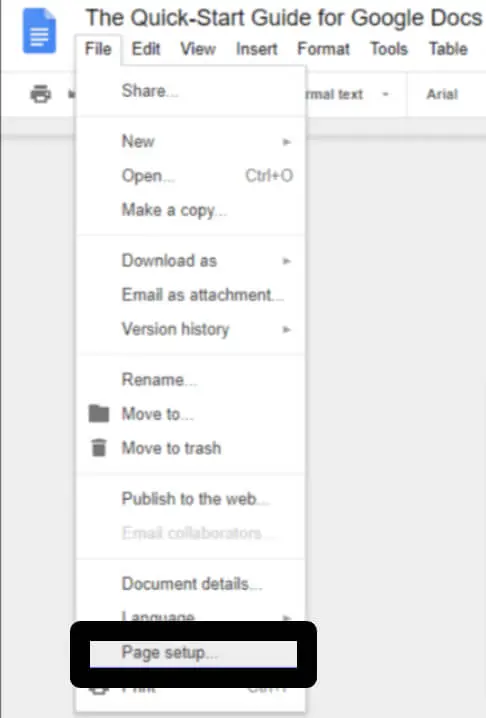
- Then, at that point, select the Landscape under Orientation.
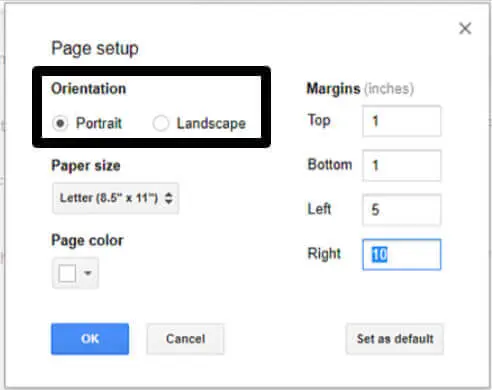
If you need each of your documents to have a similar orientation, press Set as Default.
Adding a Text Box
Text boxes are an incredible choice if you’re hoping to add an additional visual element to your document. They permit you to position extra text anyplace on your page without altering the format of your current document.
- You can insert one by tapping the Insert choice and afterward hit the Drawing.
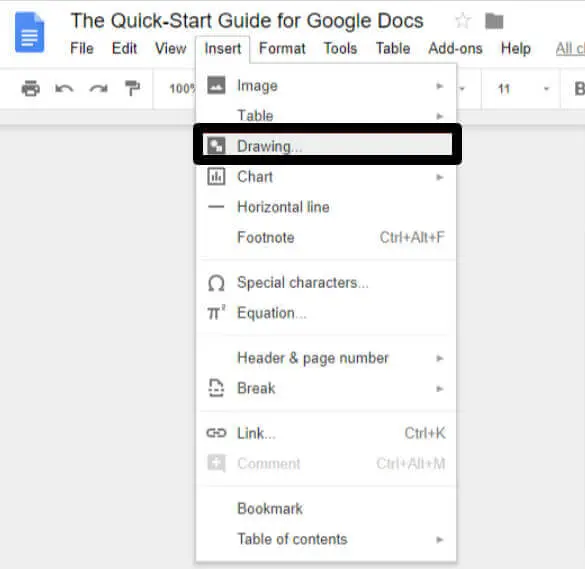
- This will open the Drawing highlight. Then, press Text Box.
- Drag your cursor into the drawing space to make a box that fits your necessities
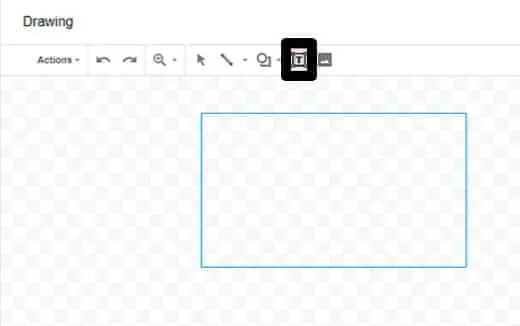
- When your box has been made, it’s an ideal opportunity to enter your text.
- You can change the font, shading, and alignment of the text in your box by utilizing the navigation bar in the spring up window.
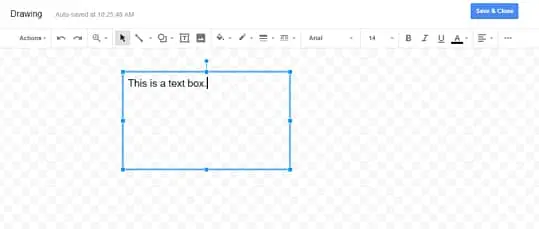
- Hit the Save and Close to insert it into your document.
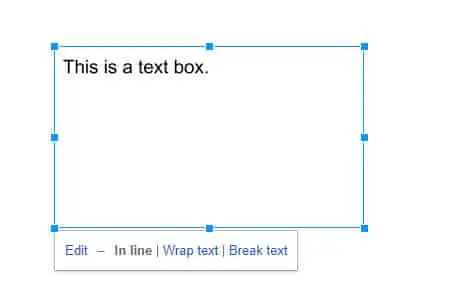
From here, treat your text box as a picture. Select the image to change the alignment or move the box around your document for an ideal situation.
Adding Page Numbers
Add page numbers to your document?
- Click the Insert option.
- Hit the Header & page number, then, at that point, select the Page Number.
- Then pick the choice of your choice.
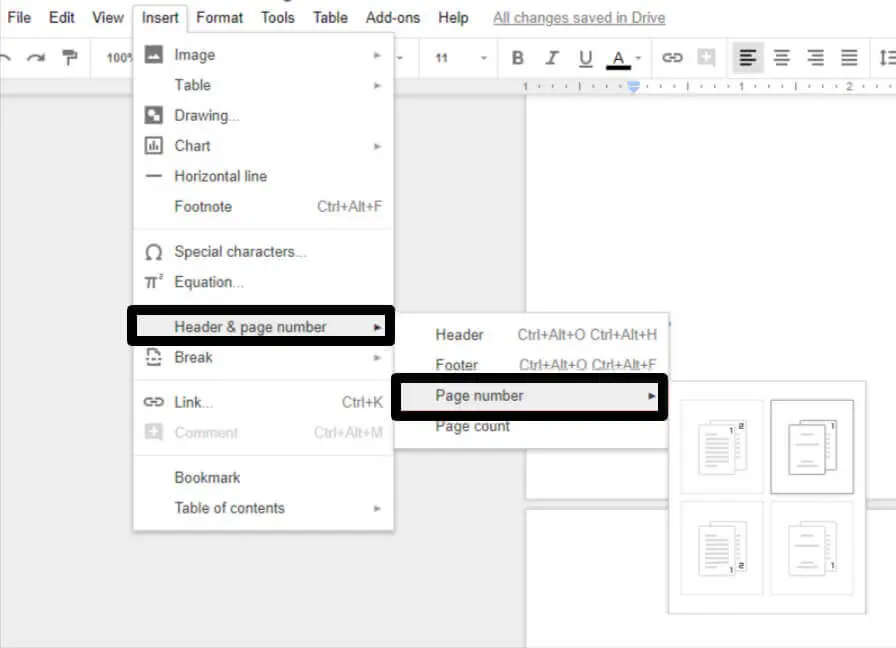
Creating a Hanging Indent
Hanging indents will be indents that naturally change the margin of a paragraph without intruding on the format utilized somewhere else on your page.
To add a hanging indent in Google Docs, ensure your ruler is visible.
- By pressing View option then, at that point, select the Show Ruler.
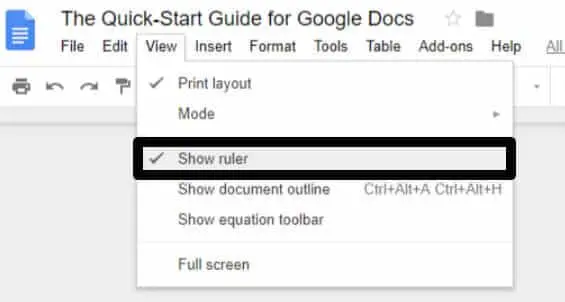
- Then, at that point, head back to your main document and feature the text you need to format.
- Add a hanging indent by finding the ruler over your document and sliding the blue arrows to your specification.
- Slide the arrow on the left on side to modify the left indent, and the arrow on the right side to change the right indent.
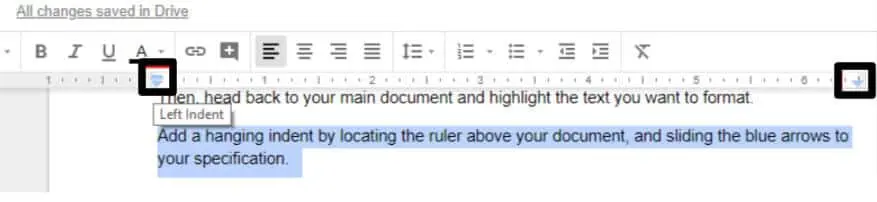
Inserting an Image
To add an image to your document, essentially put your cursor in any place you need to insert the image.
- Click the Insert option
- Hit the Image.
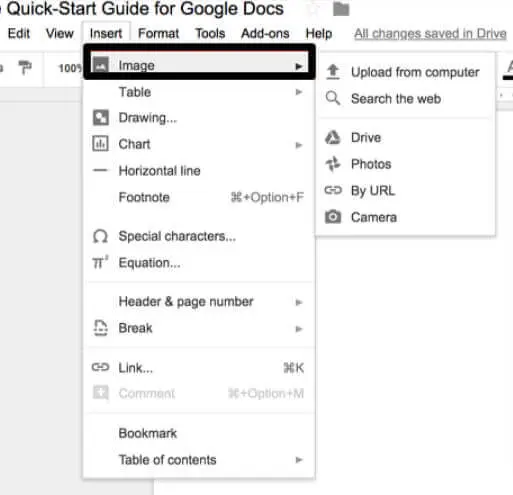
- Pick the image location — there are different choices that incorporate your computer, the web, Google Drive, or by URL.
- Select your image, and click the Open.
- Your image will be dispalayed.
Creating a Table of Contents
If you’re writing a presentation or whitepaper, a table of contents is an incredible method for displaying each part you’re making and the page number that it tends to be found on.
You can insert a table of contents in your Google Doc by guaranteeing all subheadings are formatted with a heading tag. To do this, feature your subheading and press the appropriate tag in your formatting bar.
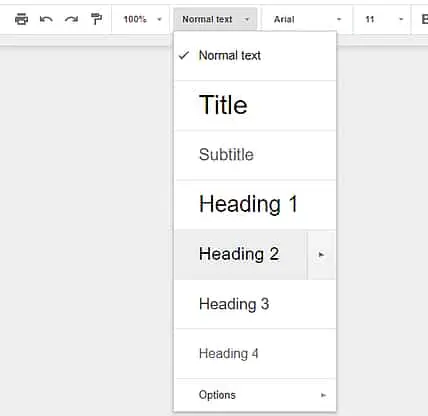
- When in doubt of thumb, the Heading 1 tag ought to be your main title. Heading 2 tags ought to be subheadings, and Heading 3 tags ought to be sections under a subheading.
- Presently you’re prepared to make a table of contents. Hold your cursor where you’d prefer to insert it and click Insert option.
- Table of contents to pick a choice dependent on your preference.
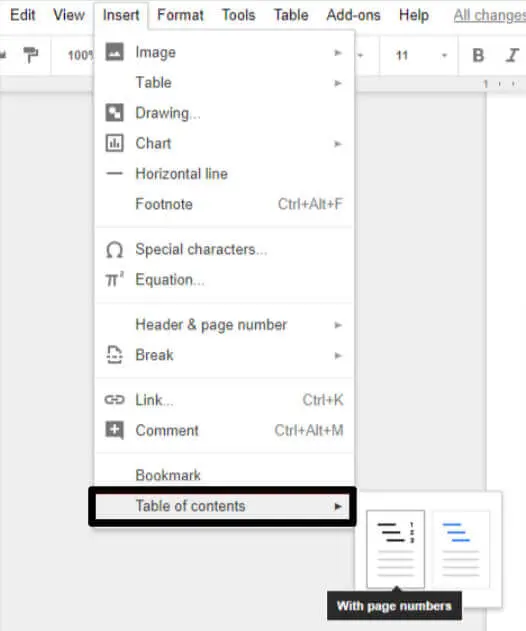
Editing Your Document in Google Docs
Google Docs offers an assortment of editing elements to guarantee your work reaches maximum potential.
Tracking Changes
If you’re working with someone else on your document, you can request that they track their changes and edits. This will show you who made the edits, when they made those edits, and what the text was preceding their edits.
- You can track changes in Google Docs by changing Editing to Suggesting in the upper right-hand corner of the page.
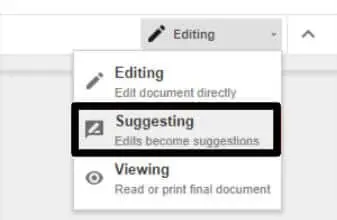
- Then, at that point, when somebody edits your document, any changes will appear in a different color, with a box on the right-hand side to show their name, photo, and editing details.

Adding Comments
With Google Docs, you and your team can leave comments in any document for one another to see. These are consistently used as suggestions to get back to a specific section, leave more definite modification thoughts, or add URLs to different sites and pictures for reference.
- To do this feature the word, sentence, or paragraph you need to comment on and click the Add Comment button.
- You would then be able to record a piece of comment — or paste a URL — in the comment box.
- Click the Comment option when you are prepared to post your box.
- To edit the data in the box, click the three dots on the right side and select Edit.
- You can likewise thread comments underneath the first comment by typing in the Reply box.
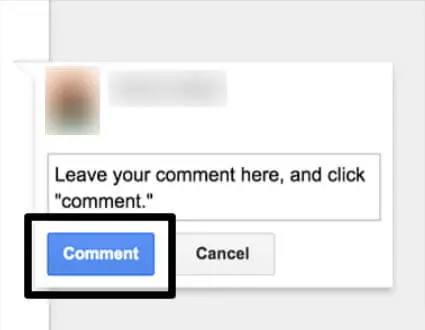
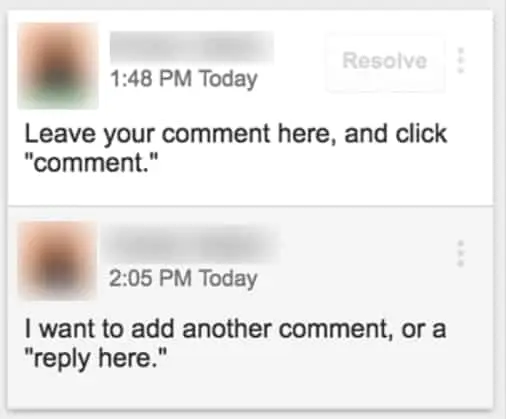
- To dispose of a comment box you can either delete it or resolve the comment.
- Click the three dots on the right-hand side and select the Delete to erase the box.
- Click Resolve in the upper right-hand side of the box when the issue has been resolved and you at this point don’t require the comment.
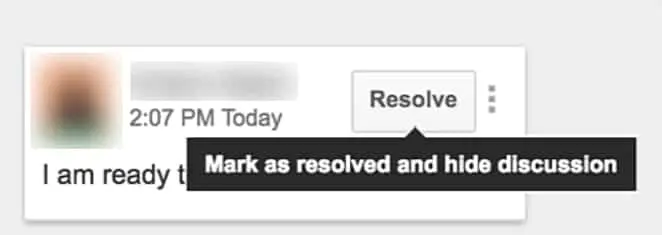
Finding Word Count
Although arriving at a necessary word count may not generally be simple, Google Docs makes the count of itself simple.
Once you are in your document,
- Click the Tools option then, at that point, hit the Word Count. (You can likewise utilize the shortcut key ⌘ + Shift + c.)
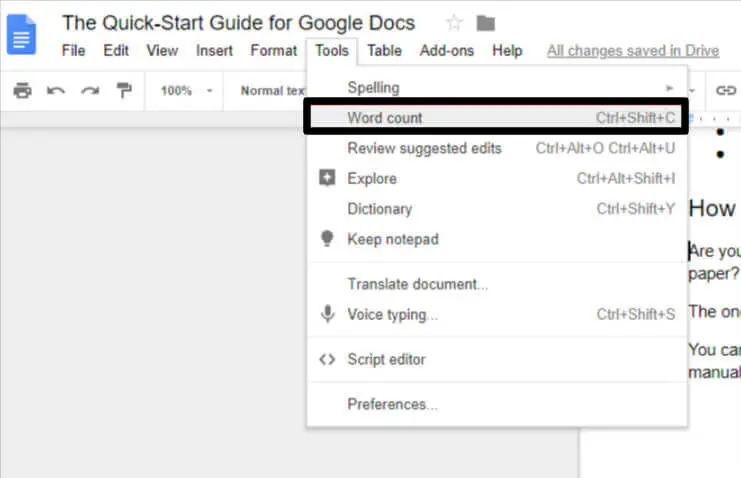
- Google will then, at that point, display the complete number of words, alongside the total number of pages, characters, and characters barring spaces.
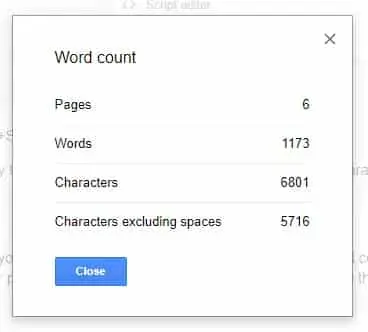
To count the words inside a specific sentence, paragraph, or page, feature the text you need to incorporate and follow similar steps above.
Running Spell Check
It’s normal in any event, for professional writers to make an occasional spelling mistake. Google Docs can assist all writers with this dilemma.
Run a spell check to find and correct any errors you might have missed. Consider it your own proofreader or editor.
- Click the Tools option then hit the Spelling.
- Enter on the Spell check.
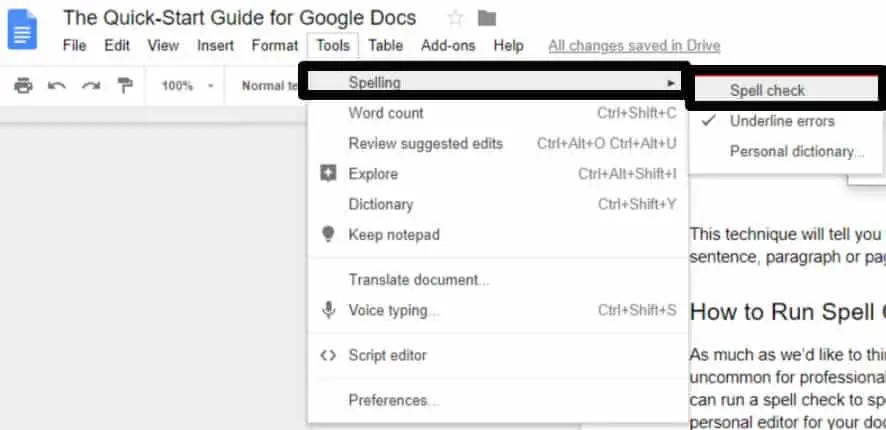
- Google Docs will then, at that point, scan your whole document for misspelled words and grammatical errors.
- You’ll be given the decision to acknowledge or ignore Google’s idea.
- If you observe that you’re as often as possible utilizing a word that Google doesn’t recognize, you can add it to your word dictionary. This will keep Google Docs from featuring the word in future spell checks.
Adding a Strikethrough
In Google Docs you can add a strikethrough by featuring the text you need to strike.
- Click the Format option, then, at that point, hit on the Strikethrough.
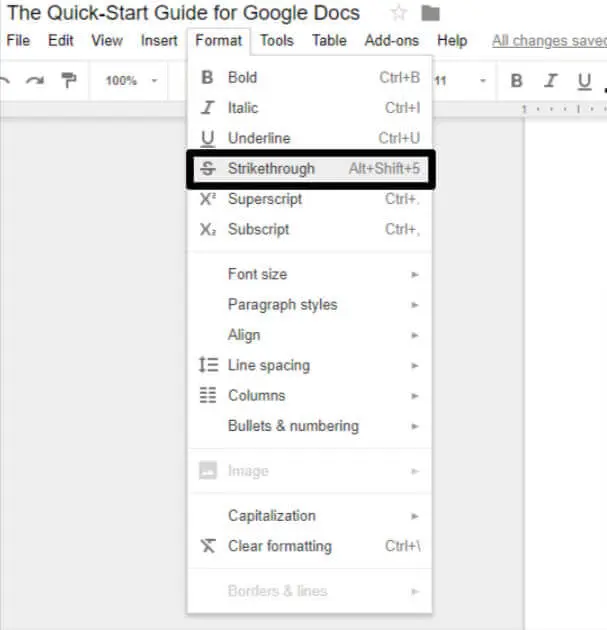
Using Google Docs Add-Ons
You can add third-party devices, or add-ons, to your documents. These add-ons contain special elements to assist you with working on your work in different ways.
- You can find these add-ons by clicking the Add-ons.
- Select the Get add-ons…
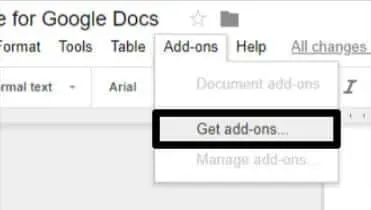
The following are a couple of well-known add-ons you might view as accommodating.
Google Keep
Writing a document that is necessities supporting data? Install Google Keep to your browser to collect notes, contextual studies, and references you’re planning to cite. Then, at that point, utilize the extra to pull them in depending on the situation. You can likewise edit the notes you’ve saved with Google Keep.
Extensis Fonts
Predictable marking is significant, yet that can be interesting when you’re utilizing unique fonts. The Extensis Fonts add-on imports a large number of fonts from the Google Fonts library into your document to update your piece’s general classy.
HelloSign
Writing a contract, agreement, or whatever other paperwork that requires a signature? The HelloSign add-on will assist you to collect electronic signatures in a simple and secure way.
Translate
Need a translator? Install the Translate add-on to effortlessly translate your content into another language.
Lucidchart
The Lucidchart add-on permits you to add special diagrams to your document that are not difficult to design and edit. It’s ideally suited for anybody working with information or looking for a fun method for displaying data.
Language Tool
Language Tool makes editing simple in more than 20 languages. You will not need to wonder about your spelling or grammar structure any longer. This add-on catches errors and mistakes regardless of the language.
EasyBib
EasyBib is an automatic bibliography generator with over 7,000+ style choices, including MLA, APA, and, Harvard-style.
Google Sheets and Google Forms
With Google Docs, it’s not difficult to incorporate with other valuable tools like Google Sheets and Google Forms. If you make a spreadsheet or chart in Google Sheets, you can insert that data straightforwardly into Google Docs.
With Google Forms, you can make surveys that are naturally saved to your Google Drive for simple access and review from Google Docs.
Google Sheets
Google Sheets is an extraordinary choice for any individual who needs to build any type of chart, list, plan, or spreadsheet. It is a spreadsheet generator — like Excel — and it’s free.
Once you’ve opened Google Sheets and created your chart, you can undoubtedly insert it into your document.
- Click the Insert option then hit on the Chart.
- Select the From Sheets.
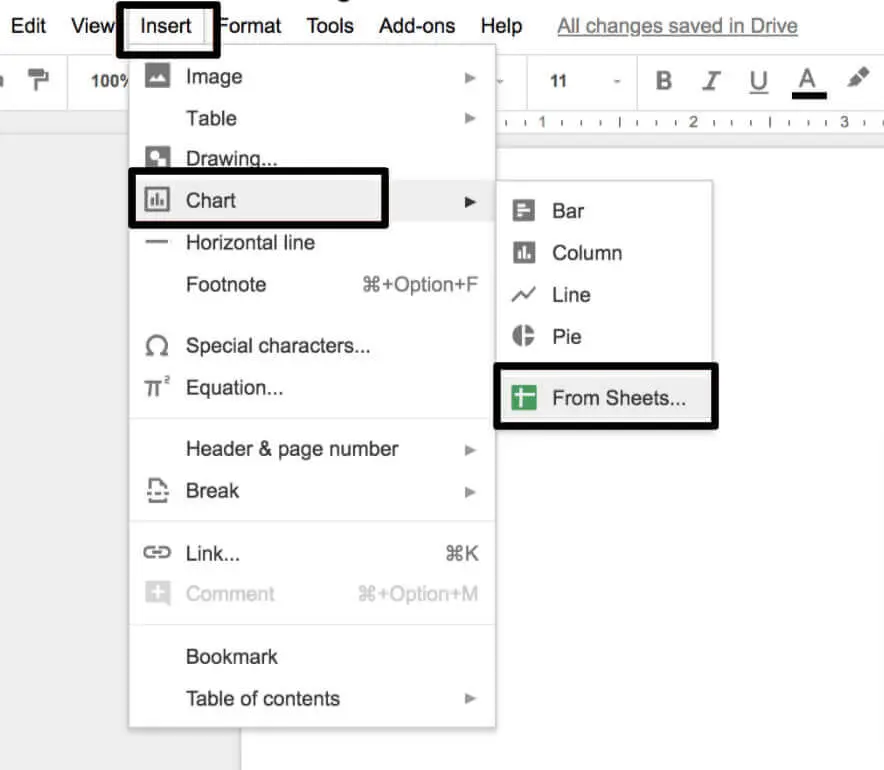
Google Forms
Google Forms is an extraordinary method for collecting data and survey responses. Simply go to the Google Forms site and start making your form or survey in a question of seconds.
You and your team can collaborate and select a template from Google’s gallery — or make a one-of-a-kind template from scratch to style it to your taste.
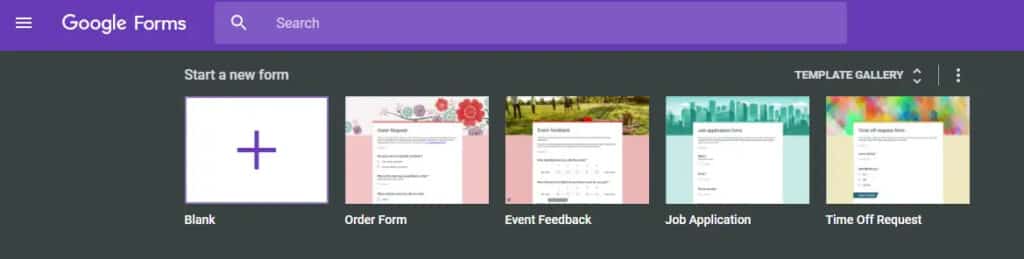
Google Forms is likewise free to utilize and can coordinate with software like Asana and HubSpot.
Additionally, each of your Google Forms documents and responses is naturally saved to your Google Drive so you can without much of a stretch access them while on your Google Docs page.
- To do this, click on the Apps symbol when you open Google Docs.
- Scroll down to Forms to find the structure or survey you need to open.
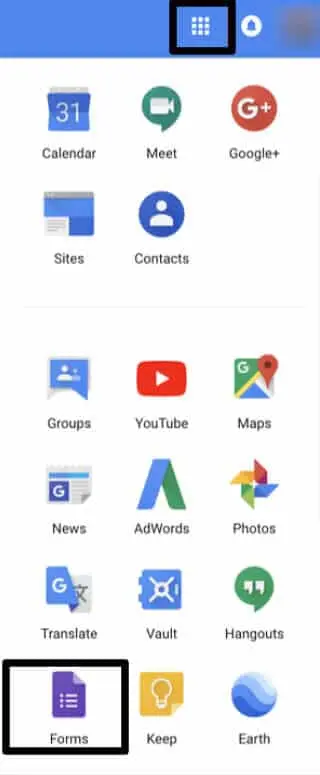
One final element to note is that people responding to your form or survey can do as such on a device, making Google Forms a helpful choice for everybody.
Conclusion
Google Docs enables you to share your work with however many people you need, at whatever point you need, making it an extraordinary device for collaborative teams. It likewise keeps your life basic via consequently saving any changes to your document to the Cloud … which means no more worry over losing your work. Finally, you can chip away at your documents from any place — whether or not you have internet.