Almost six years ago, a single-board computer came on the market and changed the game for all the innovators. The Raspberry Pi is a dream machine for all —gaming consoles, home streaming, VPN servers, and much more. But before you get started you need to learn about Raspberry Pi. So here is everything you need to know if you’re building something with it.
What you will see?
- Raspberry Pi
- What’s on the Raspberry Pi Board?
- Getting started: All you need
- How to reformat your MicroSD card?
- Download NOOBS onto the microSD card
- Set up your Raspberry Pi
- Download the Raspbian operating system
- Configure your Raspberry Pi
- Updating the Software
- Conclusion
Raspberry Pi
The Raspberry Pi is a tiny computer about the size of a deck of cards. It uses a system on a chip, that integrates the CPU and GPU in a single circuit, with the RAM, USB ports, and other components soldered onto the board for an all-in-one package. Although it doesn’t have onboard storage, it has an SD card slot you can use to store all your files. All of its benefits include it being small, not using much power, and relatively inexpensive.
The nonprofit Raspberry Pi Foundation originally designed the Pi as a budget-friendly computer for teaching programming, but it quickly became popular among innovators. Before the current model was launched, many earlier models were released, some with multiple revisions. The latest model, the Raspberry Pi 4, has a 1.5GHz quad-core ARM CPU, a 500MHz VideoCore VI GPU, and 1GB of RAM—though you can upgrade to 4GB of RAM.

What’s on the Raspberry Pi Board?
At the very beginning, the Raspberry Pi came in two versions at two different prices: the Model A ($25) and Model B ($35). Model A was for when you needed less hardware as it had one less USB port, no Ethernet port, and half the RAM. Soon the manufacturing costs started falling and the Pi gained more attention. Eventually, they were able to increase the hardware specs of the device while keeping the cost same. They unified all models with the introduction of the Raspberry Pi 2 in 2015 and the Raspberry Pi 3 in 2016. If you look closely, the best model was always available around $35. The current generation model has the following hardware:
- 1.2 GHz ARM processor Systems-On-a-Chip (SoC) with integrated 1GB RAM.
- 1 HDMI port for digital audio/video output
- 3.5mm jack that offers both audio and composite video out (when paired with an appropriate cable).
- 4 USB 2.0 ports for connecting input devices and peripheral add-ons.
- MicroSD card reader for loading the operating system.
- Ethernet LAN port.
- Integrated Wi-Fi/Bluetooth radio antenna.
- Micro USB power port.
- GPIO (General Purpose Input/Output) interface.
What is a GPIO?
The Raspberry Pi comes with a set of 26 exposed vertical pins on the board. These pins are a General Purpose Input/Output interface that is purposely not linked to any specific native function on the board. The GPIO pins are explicitly for the end-user to have low-level hardware access directly to the board for the purposes of attaching other hardware boards, and other hardware devices.
Getting started: All you need
To get your project up and running you’ll need a few things:
The Raspberry Pi
It is a mini-computer that allows you to build all sorts of custom projects. This includes learning to build your own computing hardware or starting programming languages like Python or Scratch. The latest model is a bit tough to find since it’s in such high demand. The Raspberry Pi 3 B+ is the most flexible model. It includes ports four USB-A ports, an ethernet jack, a microSD card slot, micro-USB for power, HDMI out, as well as connections for Wi-Fi and Bluetooth antennas.
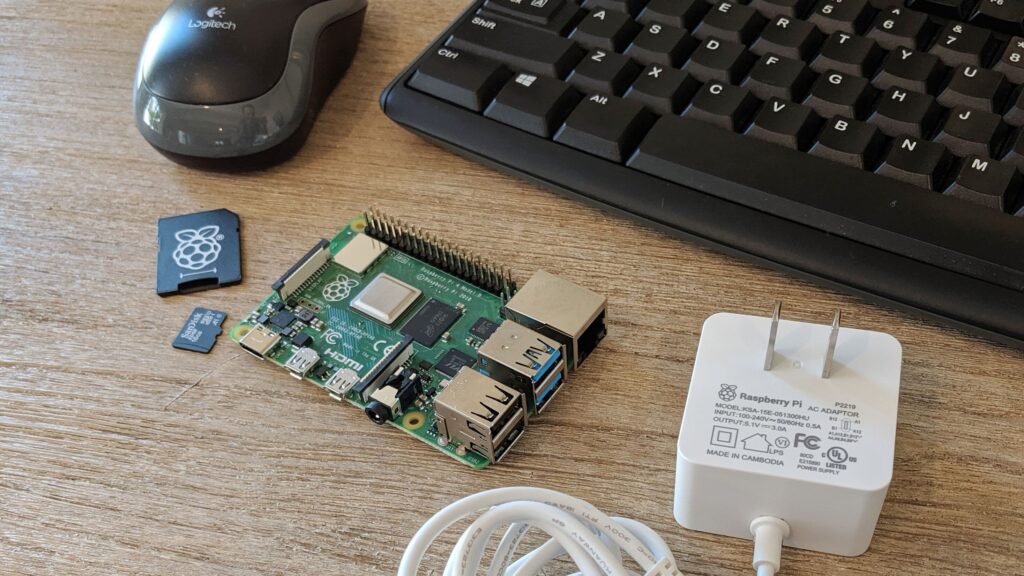
Power Supply
Previous versions of the Pi used micro USB for power delivery, but the Raspberry Pi 4 upgrades to USB-C. While certain phone chargers might power the Pi just fine, but buying a power adapter designed for the Pi is recommended. The USB chargers you commonly use might not provide enough power to the board.

MicroSD Card
The latest models use microSD cards for storage, while the original model A and B used a regular SD card. Not all SD cards are good to go with, though, so you can buy the official Raspberry Pi microSD card (which comes with an operating system preloaded) or a tested compatible one, like the SanDisk 32GB Ultra. You’ll also need a way to plug the SD card into your computer, like this USB adapter.
Case
Although, this is optional but is recommended. Instead of having your board out in the open, it’s a good idea to protect it with a case. The cases are still new to the market but are a great option for their built-in heatsink.

Mouse, Keyboard, and HDMI Cable
Depending on your project, you may not need a mouse and keyboard permanently attached to your Pi, but you’ll probably want them on hand for the initial setup.
Also,
To connect your Raspberry Pi to a monitor. A USB-A cable would also work, depending on your monitor’s port options.
How to reformat your MicroSD card?
- Insert your microSD card into the USB card reader.
- Connect the card reader to your computer.
- Download SD Formatter 5.0.1.
- Double-click on Install SD Card Formatter 5.0.1.mpkg in your downloads folder in your Dock to install SD Formatter 5.0.
- Follow the instructions in the installation window.
- Click the Launchpad icon in your Dock. It looks like a silver rocket ship.
- Find the SD Formatter 5.0.1 app.
- To move between Launchpad windows, click the Next Page icons at the bottom center of the screen, or swipe to the right or left with your trackpad or Magic Mouse.
- Click on the SD Formatter 5.0.1 app to open it. A formatting window will appear on your desktop.
- Under Select Card select your microSD card from the dropdown menu.
- Click Format in the bottom right corner.
- When this is complete, a notification window will pop up. Select OK to close the window.

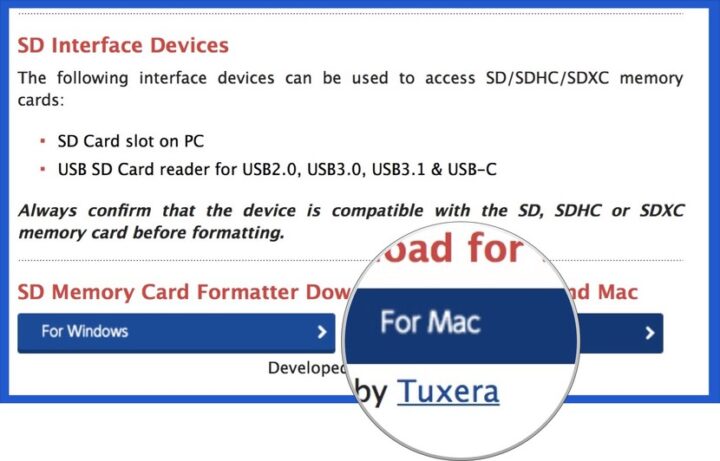
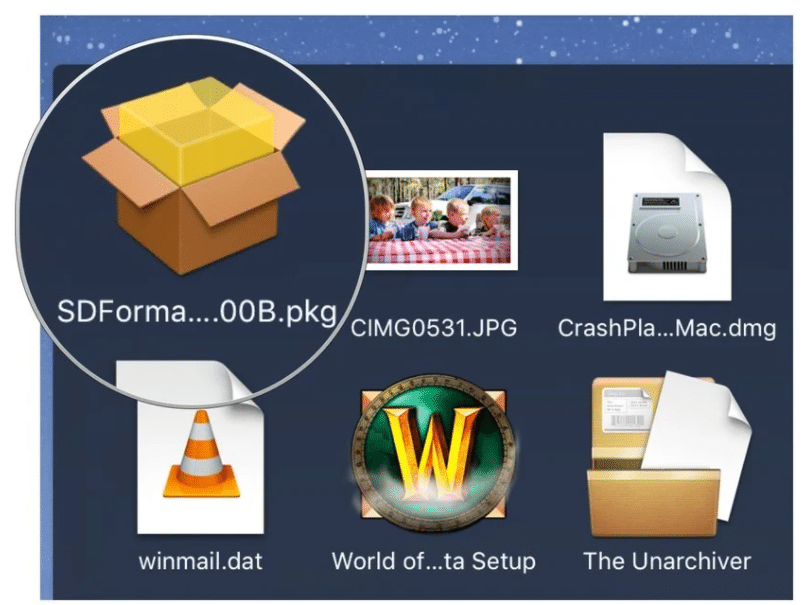
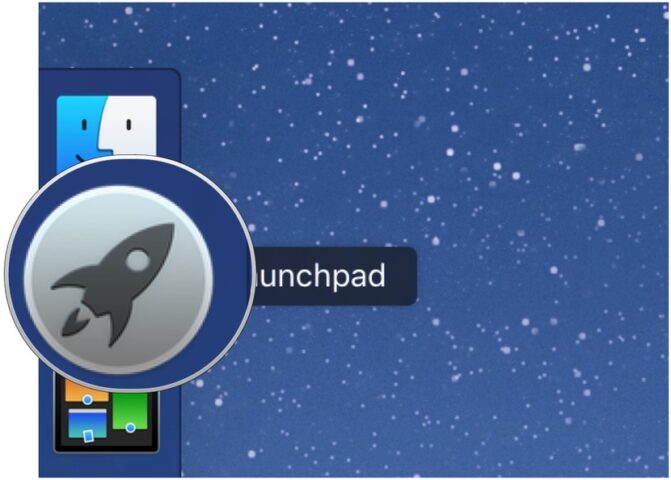
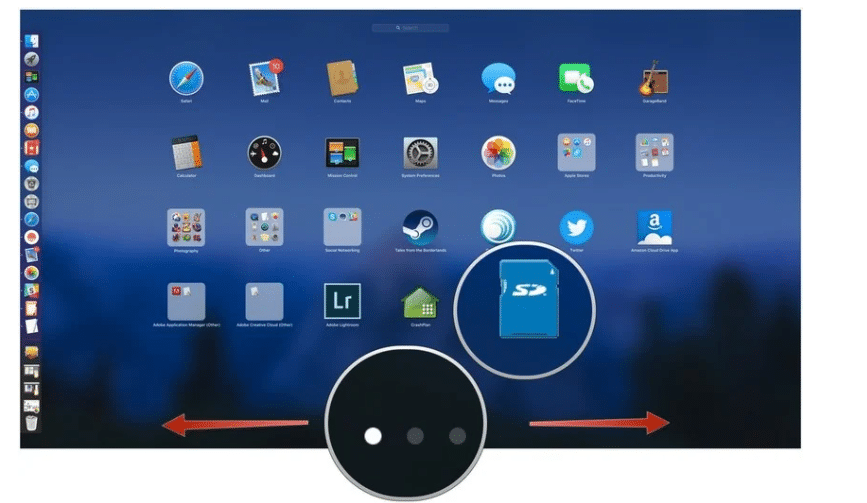
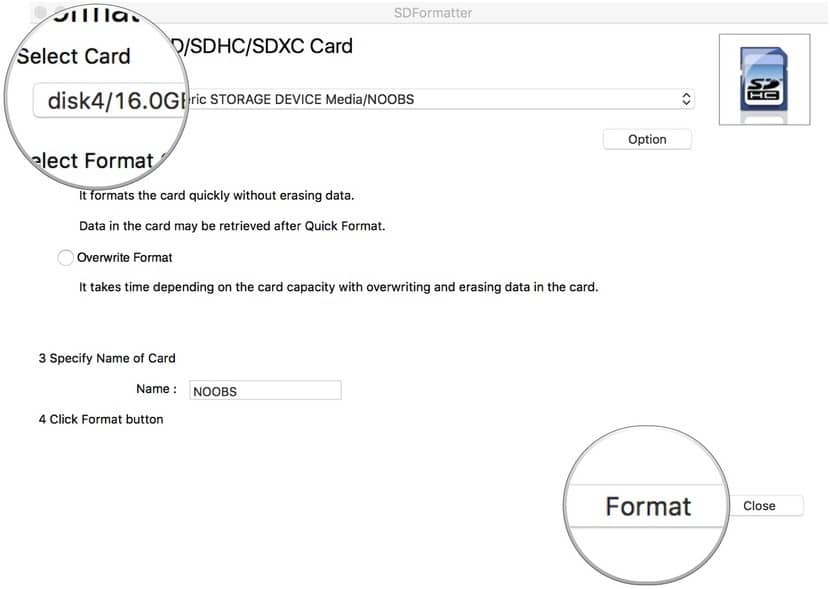
Download NOOBS onto the microSD card
- Download the ZIP file of NOOBS Version 3.3.1. It is a large file and will take a while to complete. You will want Raspbian, so do not download NOOBS Lite.
- Double-click on the NOOBS file from the Downloads folder in your Dock to open it.
- Select the first file inside the NOOBS folder.
- Scroll down and Shift + left-click on the last file in the NOOBS folder.
- Drag and drop all selected NOOBS files into the SD card icon on your desktop. You don’t have to open the SD card drive.
- Right-click on the SD card icon.
- Select “Eject [SD Card Name]”.
- Remove the card reader from your computer.
- Then, Remove the microSD card from the card reader.
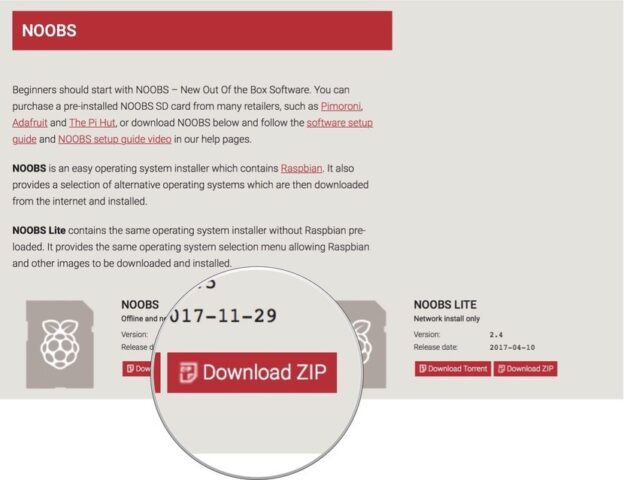
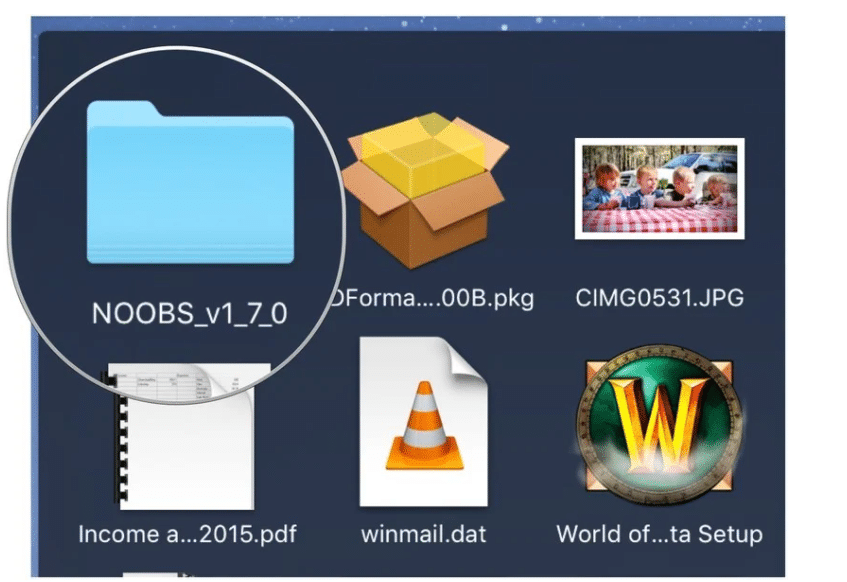
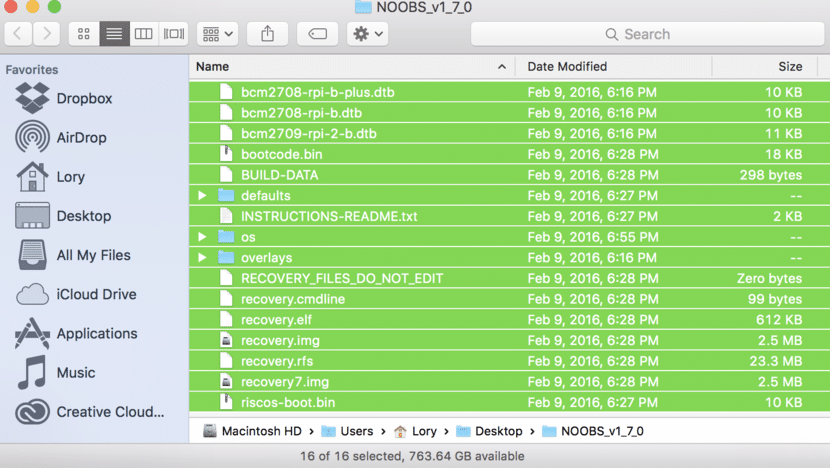
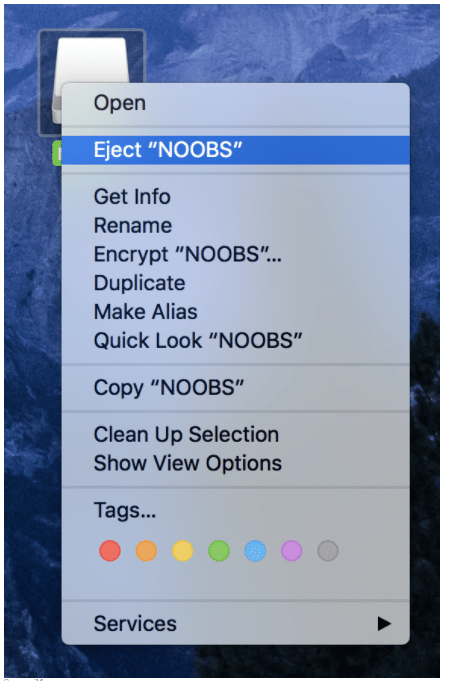
Set up your Raspberry Pi
- Insert the microSD card into the card slot on the underside.
- Plug the USB keyboard into one of the USB ports.
- Then, Plug the USB mouse into one of the USB ports. Alternatively, connect the Bluetooth adapter into one of the USB ports.
- Turn on your monitor or TV set and make sure it is set to the proper input (e.g. HDMI 1 or Component)
- Plug the HDMI or video component cable into the monitor or TV set.
- Now, Connect the other end of the cable into the Raspberry Pi.
- Connect an ethernet cable to your router if you plan to connect to the Internet.
- Then, Connect the other end of the cable to your Raspberry Pi.Alternately, connect the Wi-Fi adapter.
- Connect the power supply to the Raspberry Pi.
- Plug the power supply into the power outlet. This will turn on and boot up Raspberry Pi. A power indicator light will begin to glow, letting you know that you are connected.
- A start screen should appear on the monitor or TV you’re using.

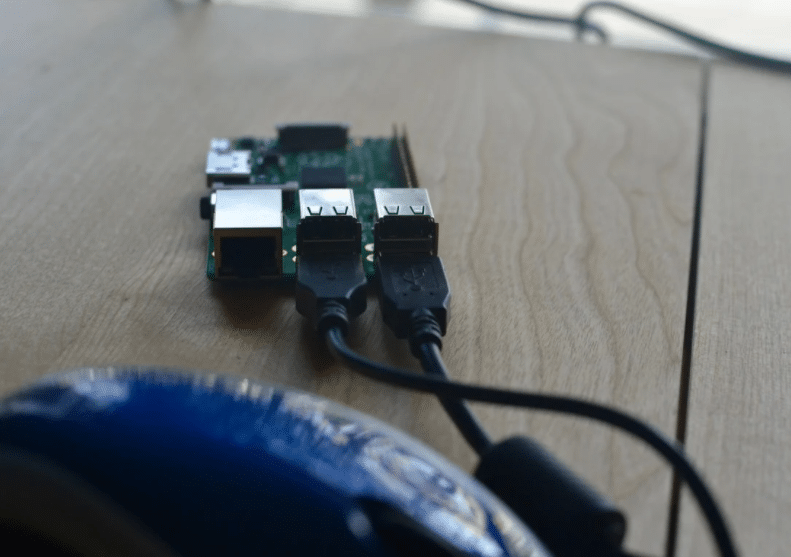



Download the Raspbian operating system
- Select Raspbian.
- Click Install.
- When the warning window pops up. Click Yes to confirm. This is just letting you know that the microSD card will be overwritten with an uncompressed version of the Raspbian operating system.
- Wait for the installation process to complete.
- Once the installation process is finished, Raspbian will automatically begin to boot.
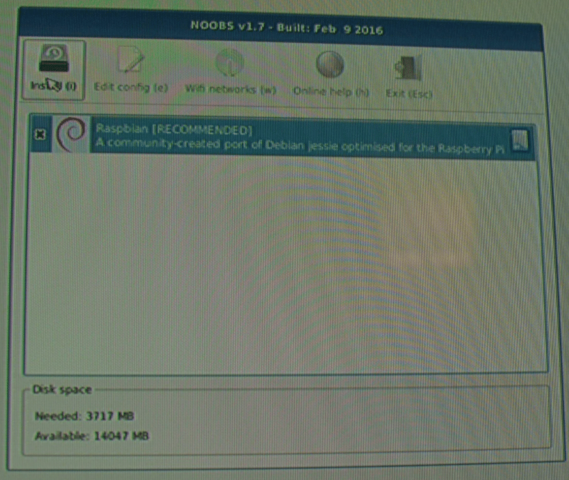
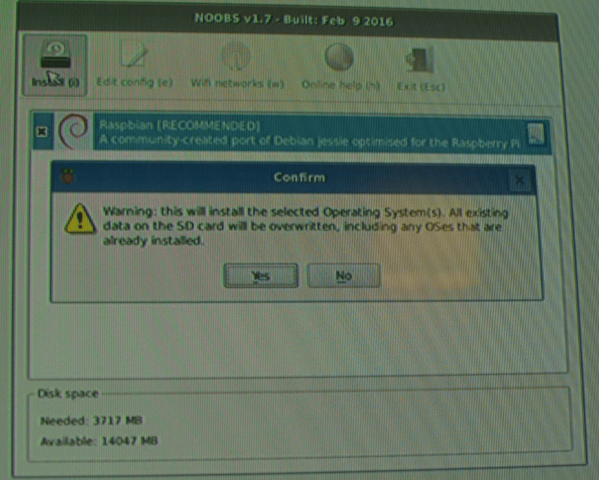
Configure your Raspberry Pi
- Click Menu in the upper left corner of the screen.
- Tap on Preferences in the dropdown menu.
- Select Raspberry Pi Configuration under Preferences.
- When the configuration window appears, click on the Localisation tab.
- Click on Set Locale… to set your location.
- Select Set timezone… to set your local time.
- Click on Set Keyboard… to set your keyboard language.
- Reconfiguring your Raspberry Pi will require a reboot. When the reboot window appears, click Yes to continue.
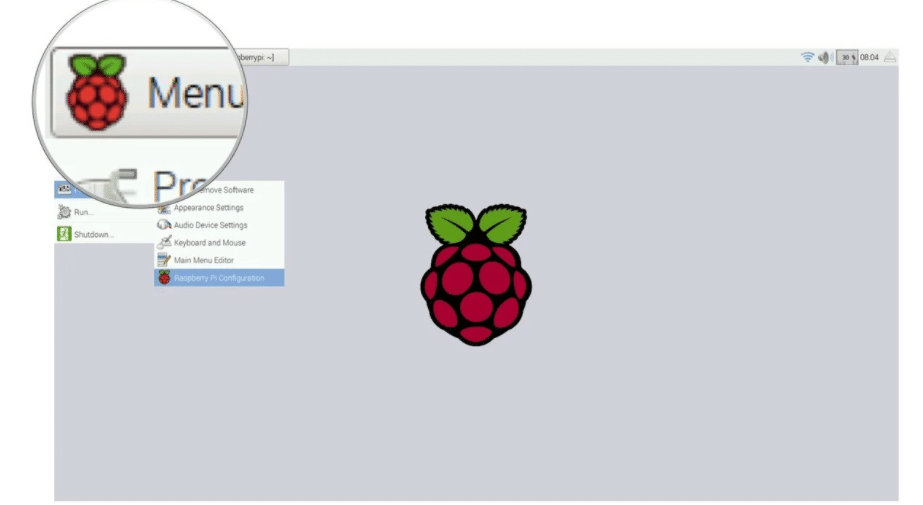
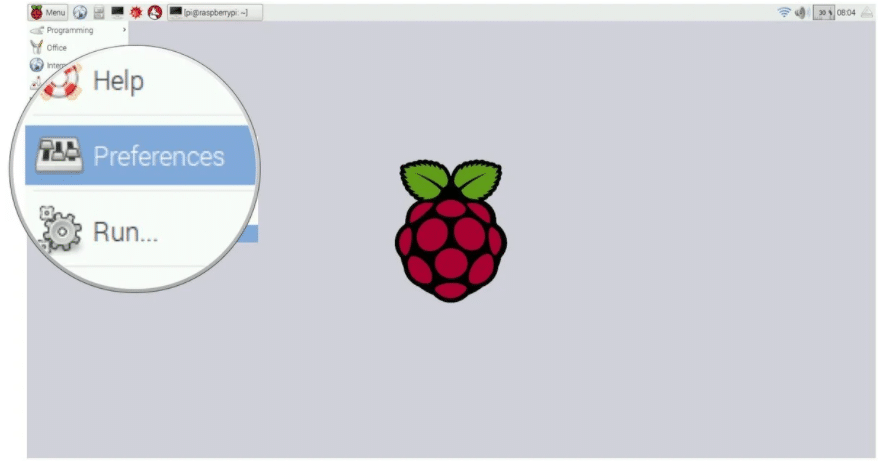
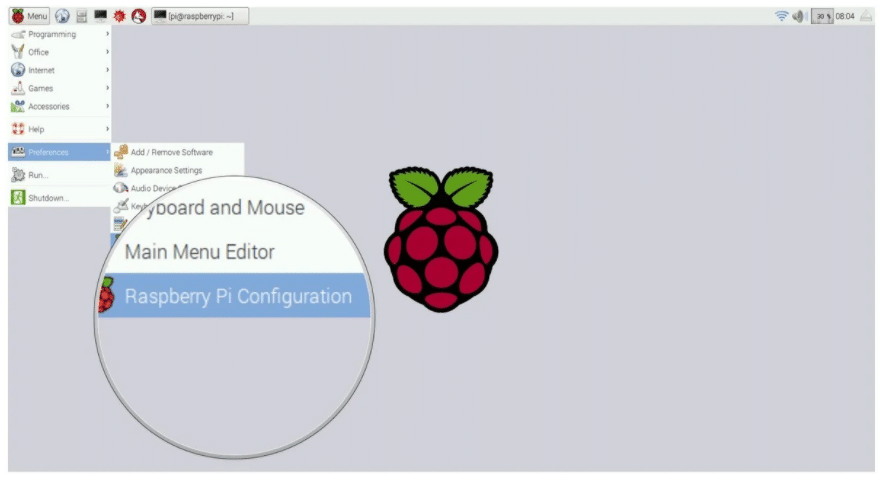
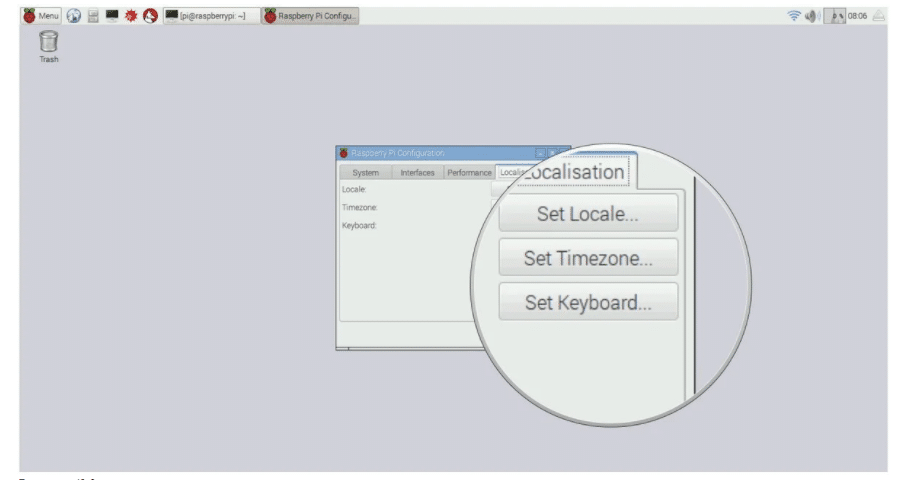
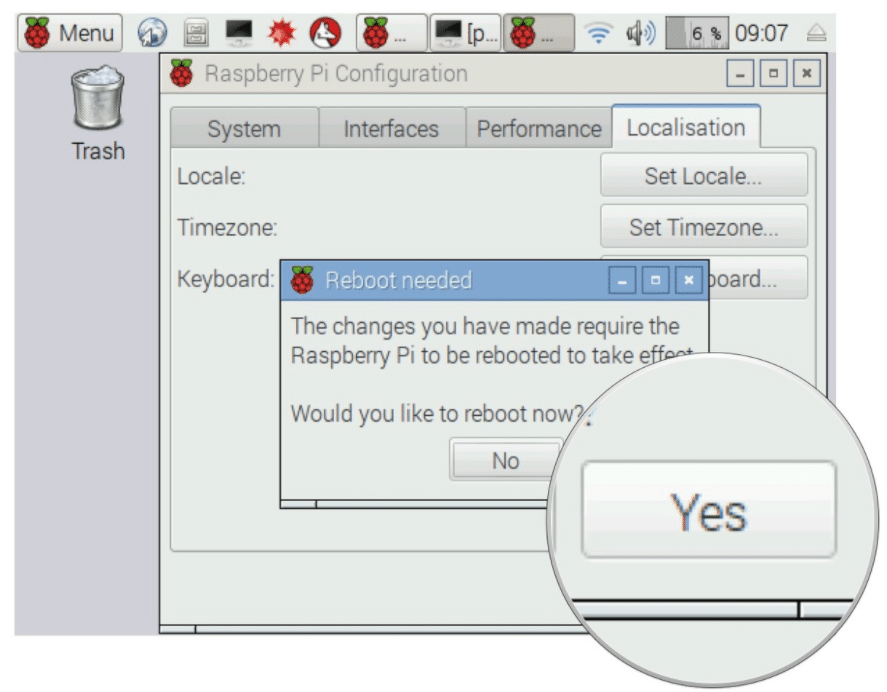
Updating the Software
Before you start using your Pi, it’s better to do a basic software update. We have completed the setup, tested the connection, and now all we need to do is a system-wide software update. Although the interface has come a long way, you still need to get your updates done.
- Click on the terminal icon in the upper left corner of the screen to launch the terminal.
- At the terminal, enter the following command:
sudo apt-get update && sudo apt-get upgrade
- This combination command instructs Raspbian to search available software repositories for system and software updates and upgrades. As any such updates are discovered, you will be prompted to approve or disapprove the changes with the Y and N keys.
Unless you have a reason to skip an update, just hit the Y key to confirm all the changes as they appear. Even on a brand new installation where you’re using the latest model, expect to give 20-30 minutes to the updates.
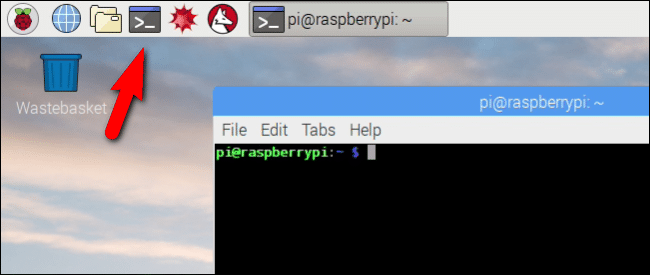
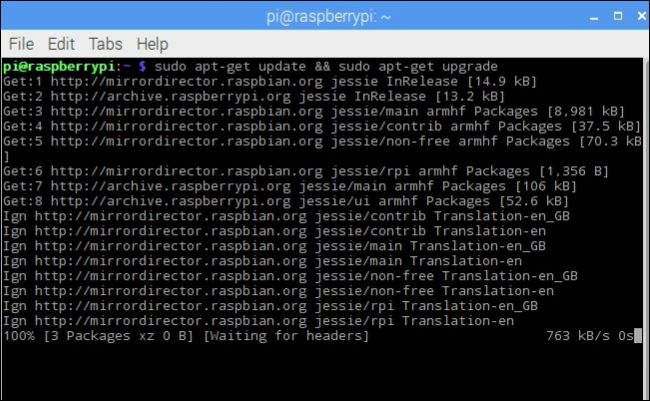
Conclusion
The Raspberry Pi is a credit-card sized computer designed and manufactured by the Raspberry Pi Foundation, a non-profit organization dedicated to making computers and programming instruction as accessible as possible to the widest number of people. This invention became the game changer for all the innovators out there. It is a budget-friendly system-on-a-chip setup built around the Broadcom BCM2835 processor–a tiny but powerful mobile processor commonly used in cellphones. Although you need to remember that it is not an outright replacement for your desktop computer or laptop. You cannot run Windows on it, although you can run many distributions of Linux.

















