Due to the new camera setups in the iPhone 11 and iPhone 11 Pro, Apple’s most up to date telephones feature a number changes to the camera apps contrasted with different telephones on iOS 13 and later. There are new controls to get to, another approach to move between various cameras, features like snappy video and then some.
What we will see here?
- Move between wide, ultra-wide, and telephoto cameras
- How to take a quick video
- Take burst photos
- How to use additional controls in the Camera app
- How to set up photo capture outside of the frame
- Edit images with data from outside the frame
- Switch between close and wide-angle selfies
- Take a slomo selfie
- Wrapping up!
- Explore More !
Move between wide, ultra-wide, and telephoto cameras
- Go to the Camera app on your iPhone.
- Tap 0.5x, 1, or (if you have an iPhone 11 Pro) 2 to instantly switch between cameras.
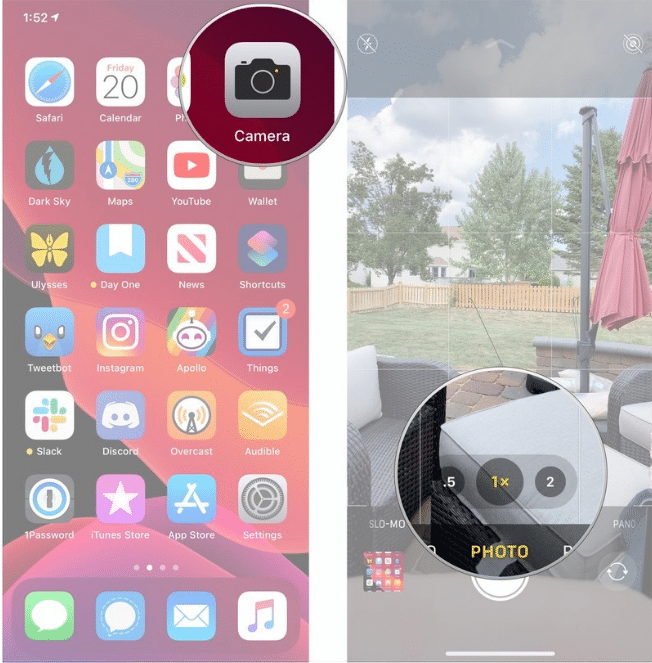
- Tap and hold on the camera selection buttons to cause the zoom dial to appear.
- Drag the zoom dial back and forth to smoothly transition between the wide, ultra-wide, and telephoto cameras, as well as their digital zoom levels.
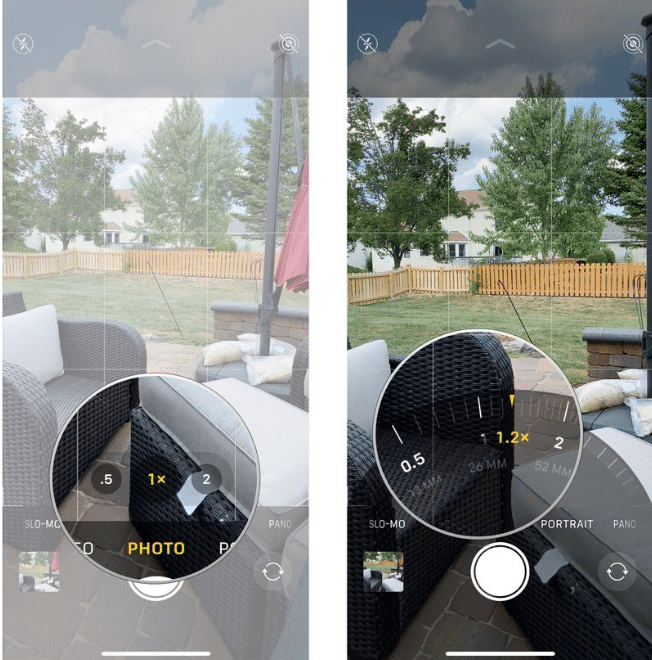
How to take a quick video
- Go to Camera on your iPhone.
- Tap and hold on the shutter button with the camera in Photo mode. Your video recording will now begin, and lifting your finger at this point will cause the video recording to stop.
- Swipe the recording button to the lock icon on the right.
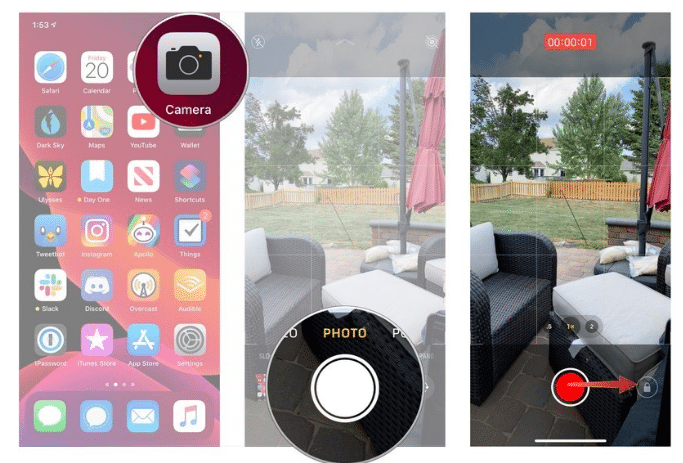
Take burst photos
- Go to Camera on your iPhone.
- Press and swipe the shutter button to the left. This has to be done quickly so you don’t start a quick video recording.
- Lift your finger from the shutter button to stop taking your burst photo.
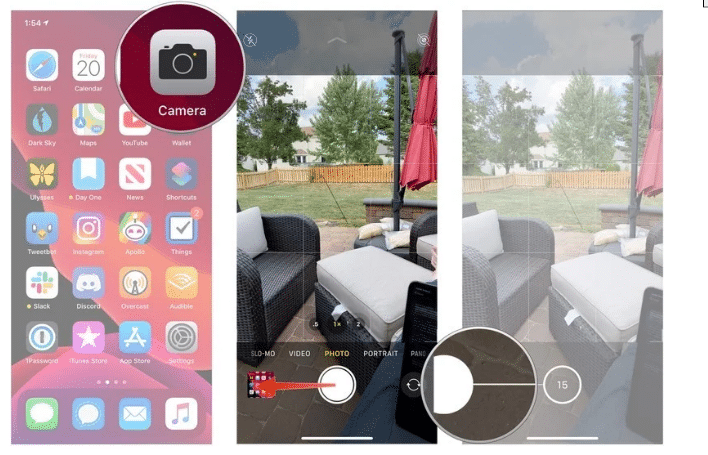
How to use additional controls in the Camera app
- Go to Camera.
- Swipe up on the viewfinder or tap the arrow at the top of the screen. This will expose a new control panel just above the shutter button.
- Tap the flash button.
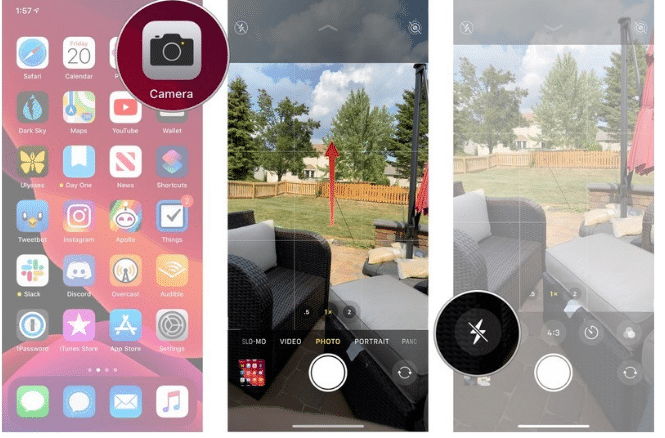
- Select either Auto, On, or Off.
- Click the Night mode button if it appears.
- Slide the Night mode dial left or right to determine how long Night mode should take to capture an image or to turn Night mode off.
- Tap the Live Photos button.
- Choose Auto, On, or Off for Live photos.
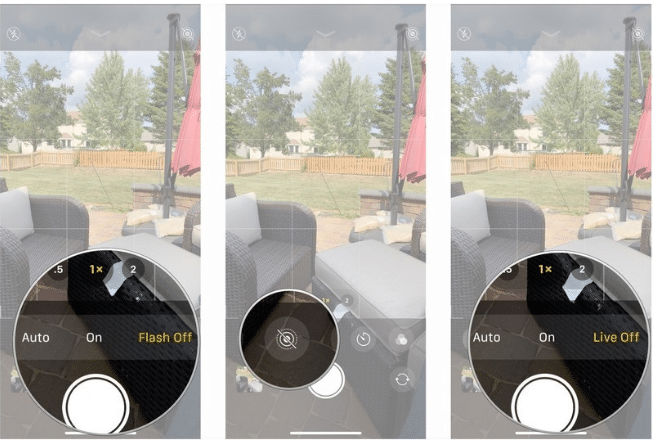
- Tap the aspect ratio button. It will have a number on it.
- Tap Square, 4:3, or 16:9 to choose which of those aspect ratios you want to use.
- Then select the timer button.
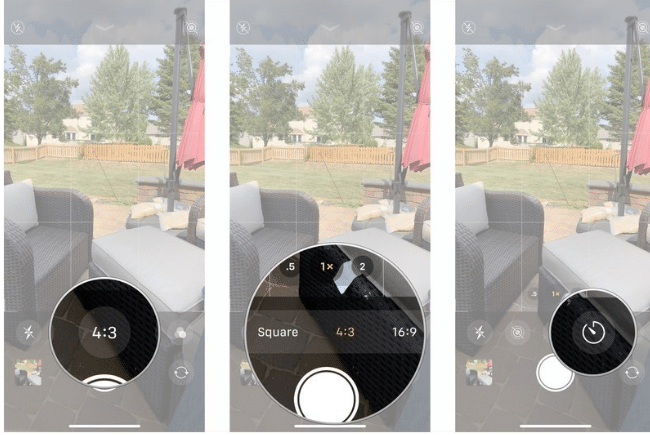
- Tap Off, 3s, or 10s.
- Then Tap the filters button.
- Tap on one of the available filters.
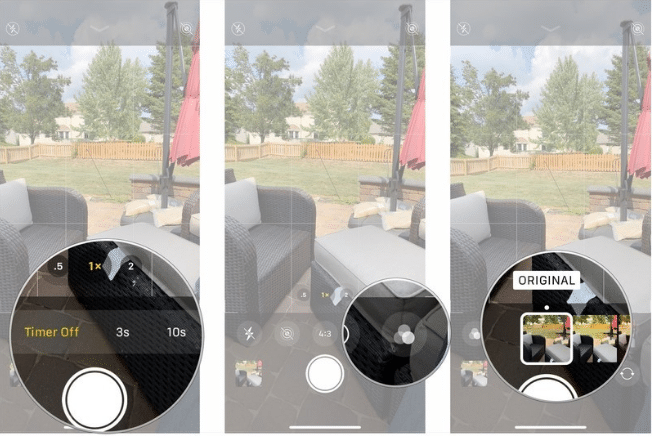
How to set up photo capture outside of the frame
Turning on these settings will permit you to catch photos with different cameras. For example, on the off chance that you snap a picture with the standard wide camera, yet need to zoom that picture out a piece, you can, on the grounds that the ultra-wide will have additionally taken that picture simultaneously.
- Open Settings on your iPhone.
- Select Camera.
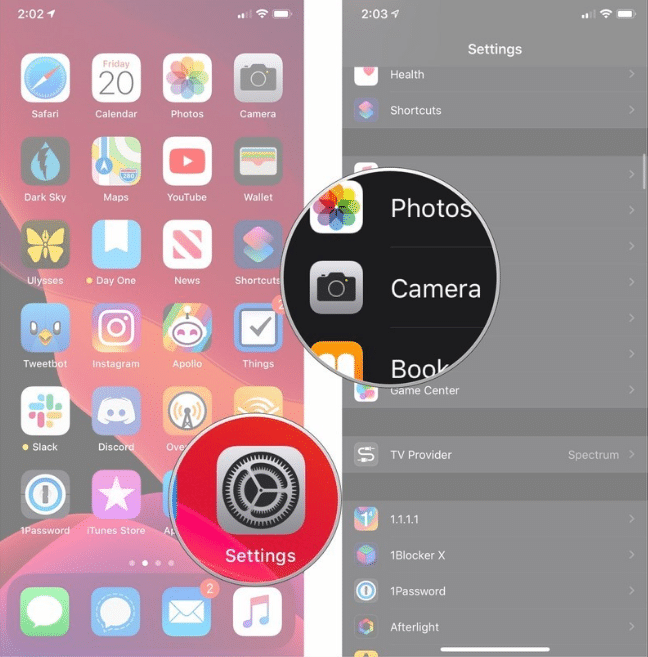
- Tap the switches next to Photos Capture Outside the Frame and Videos Capture Outside the Frame to turn on the ability to capture images and videos outside of your current frame.
- Then Tap the switch next to Auto Apply Adjustments for composition adjustments to be applied to your images automatically.
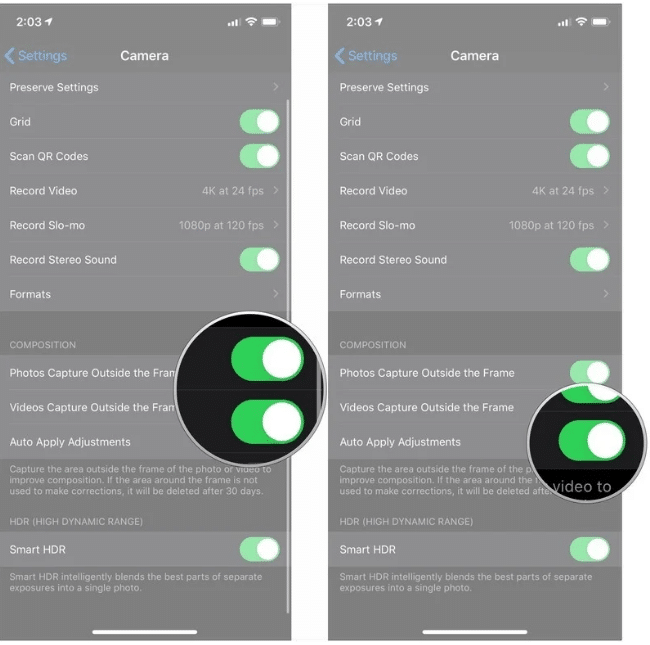
A few notes about this feature. To begin with, capturing photos and videos outside of your present frame expects you to utilize Apple’s HEIC and HEVC image and video formats rather than JPG. Second, when you catch outside of your frame, you have 30 days to utilize the image caught outside of the frame to make adjustments before the additional information is erased. The first image that you take will stay flawless.
Edit images with data from outside the frame
We have found that this feature can behave a little inconsistently. It works best after you’ve given your image a little time to process, so it’s best done in the Photos app.
- Open Photos on your iPhone.
- Tap the photo you’ve taken.
- Then Tap Edit. If there is data from outside of the frame with which you can edit, you’ll see a rangefinder icon with a star.
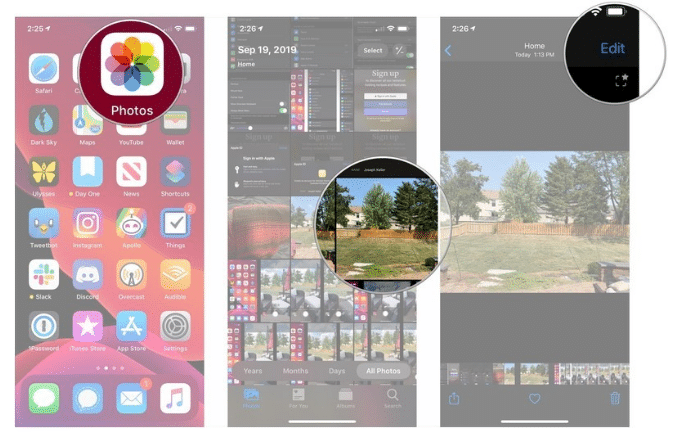
- Tap the crop button.
- Pinch in on the image to zoom out to as much of the ultra-wide view as you want.
- Tap Done.
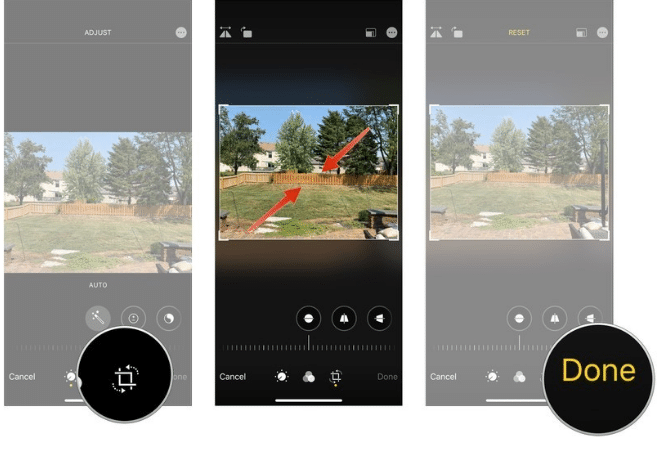
Switch between close and wide-angle selfies
- Open Camera on your iPhone.
- Tap the perspective flip button to activate the front-facing camera.
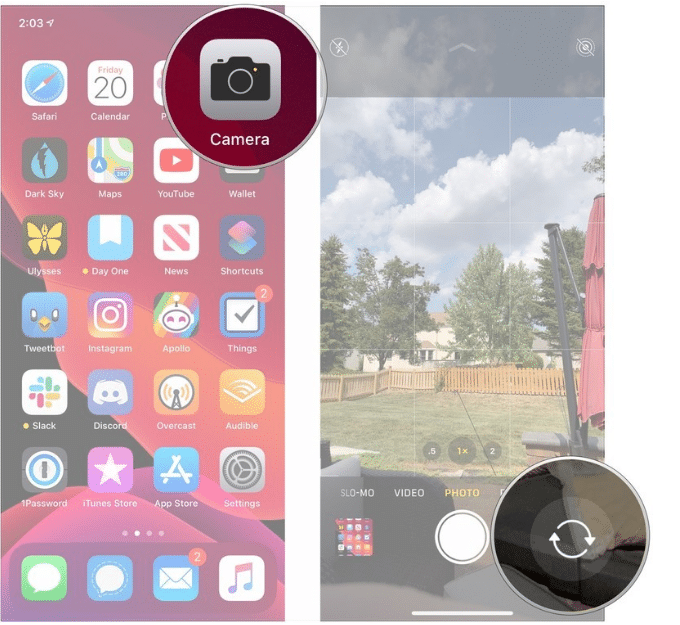
- Tap the arrows button to manually switch between close and wide-angle selfies.
- Rotate your iPhone to one side to automatically switch to wide-angle selfies.
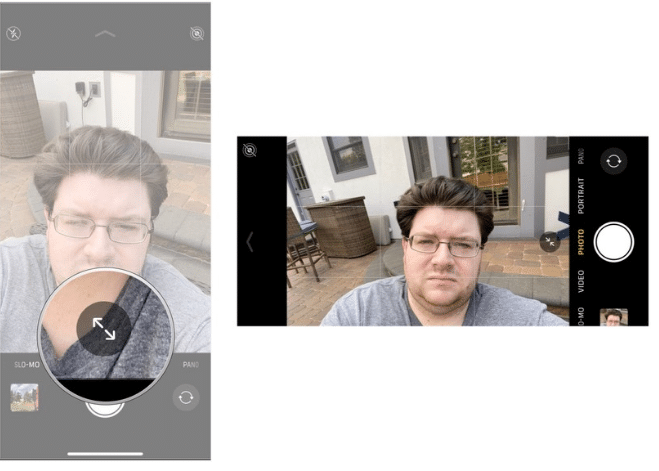
Take a slomo selfie
- Open Camera on your iPhone.
- Tap the perspective flip button to activate the front-facing camera.
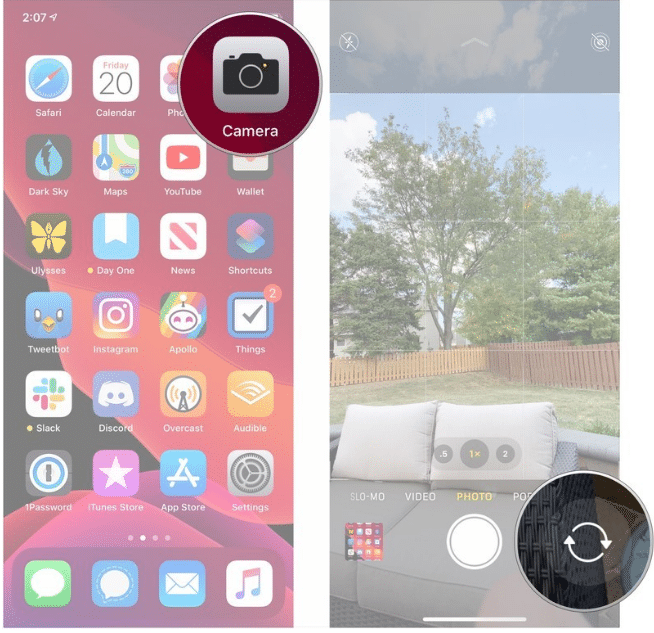
- Swipe the mode dial to the right until you’re on Slo-mo.
- Take your slomo selfie
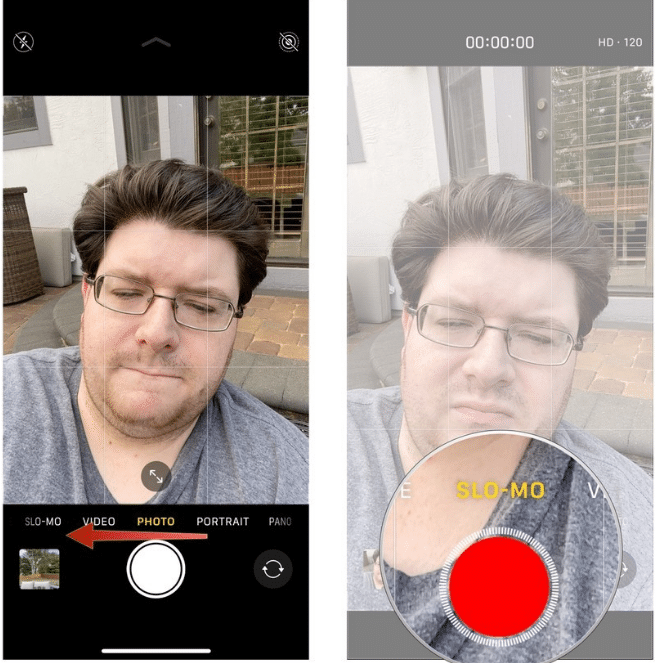
Wrapping up!
The cameras on the iPhone 11 and iPhone 11 Pro are incredible… but you need to master the iPhone camera settings to capture the best shots. If you have any more questions about the iPhone 11 Pro’s camera, let us know in the comments.
Explore More !
- When to utilize every camera lens on iPhone 11 and iPhone 11 Pro: iPhone Photography Tips and Tricks
- How to set up your HomeKit accessories on your device?
- iCloud Photo Library – The Ultimate Guide
- How to edit videos on the iPhone and iPad- Video editing tools for iOS!
- Beginners Guide to Google Photos!

















