Regardless of whether it’s lower-case keyboards, whooshing apps, inadvertent Slide Over swipes, or confusing text, iOS and iPadOS has some visuals that can be not exactly charming. Here’s the beginning and end you need to think about tweaking the iOS interface on your iPhone and iPad however you would prefer. Here we will see how you can customize iOS settings like -Format text settings, change key sounds, customize Siri suggestions, Picture-in-Picture settings, iOS touch settings and more!
What you will see here?
Text settings on iOS
Making text bolder
Are your throbbing eyes battling to peruse the iOS system font? You can make your text both greater and bolder. Customize iOS text settings like below:
- Open up Settings from your Home screen on your device.
- Choose Accessibility.
- Choose Display and Text Size.
- Then Choose Larger Text.
- You can hit, hold and drag the slider to expand the text size.
- Dab the switch close to Larger Accessibility Sizes in the event that you need text to be considerably larger.
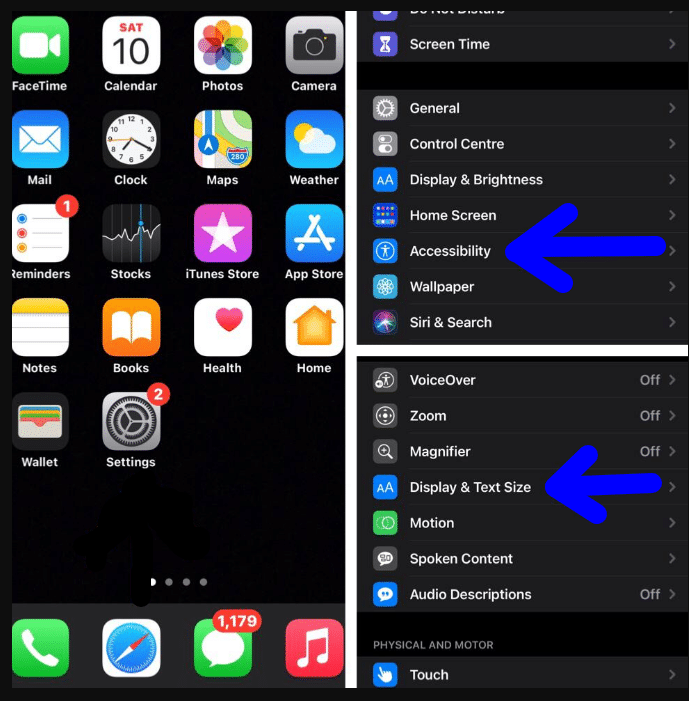
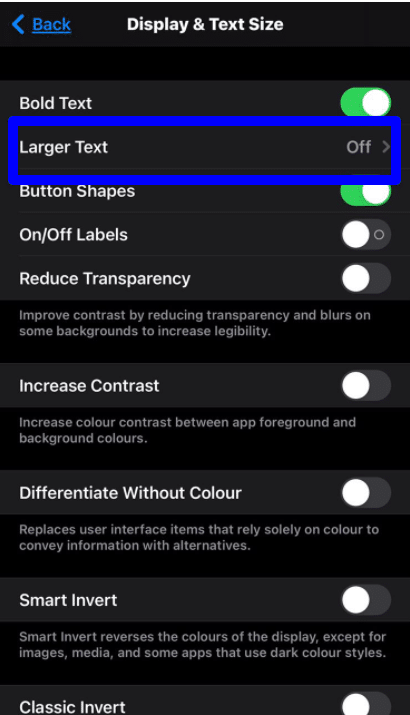
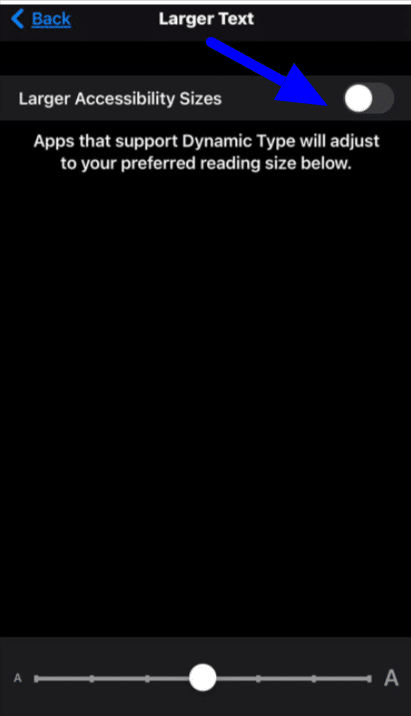
Making text buttons into real buttons
Apple has moved away from effervescent buttons to flat, text-just links. In case you are confused, you can turn on Button Shapes. Customize iOS text settings to change the buttons like below:
- Go to Settings from your Home screen from your respective device.
- Select Accessibility.
- Select Display and Text Size.
- Hit the switch close to Button Shapes.
You can likewise add texture to those toggles (to realize better whether they’re on or off) by going to Settings > Accessibility and turning on the On/Off Labels toggle.

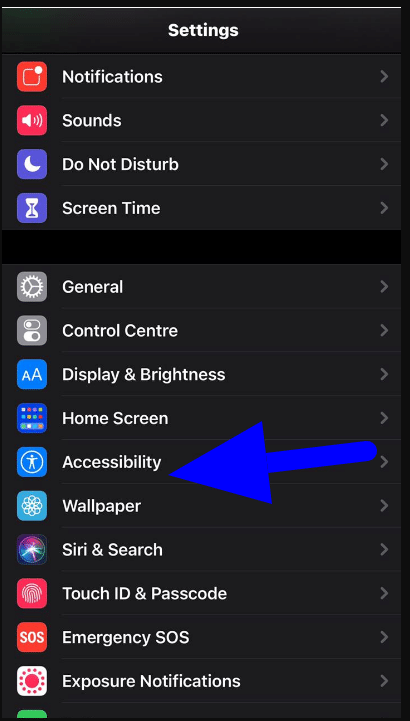
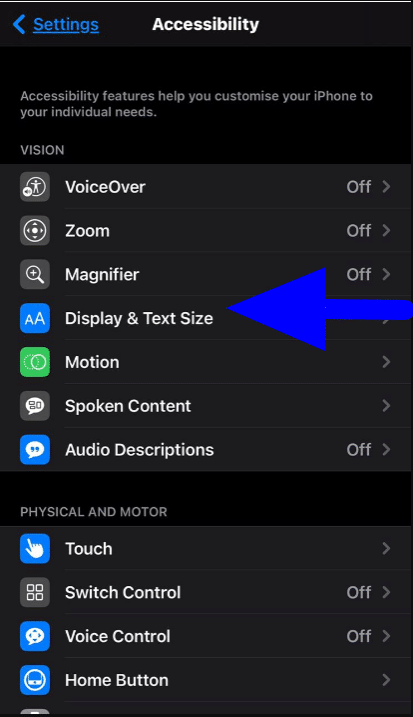
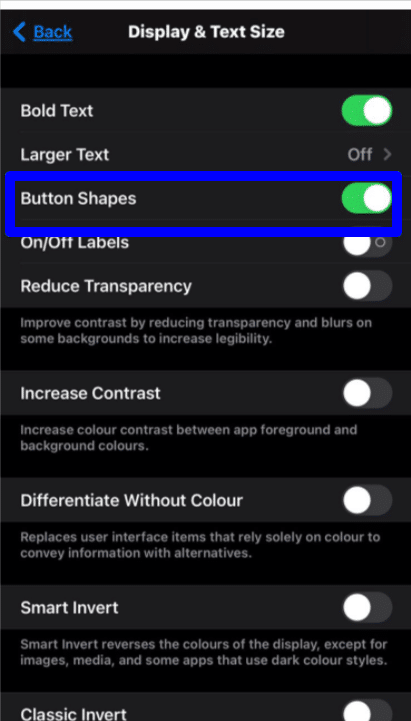
Reducing the white point
The Reduce White Point was first delivered with the past iOS 7.1. You can get to it in Accessibility.
Initially, you might get attached to the splendid shades of your iPhone/iPad screen, yet after some time, it might cause eye strain and you will feel awkward. Also, the Reduce White Point can assist with that. It will reduce the power of brilliant tones to make the screen lifeless. Along these lines, it will get simpler for your eyes.
When you turn on Reduce While Point on iOS, the screen will turn pale, so you may ponder. But it cannot save battery life. It simply reduces the awkward glare of white tones, which implies it doesn’t reduce the brilliance of the display. Customize iOS text settings to reduce white point like below:
- Open Settings on your iPhone or iPad.
- Hit Accessibility.
- Select Display and Text Size.
- Then hit the switch close to Reduce White Point.

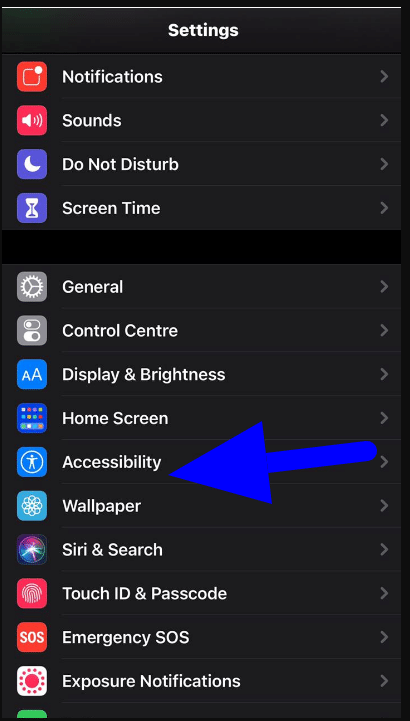
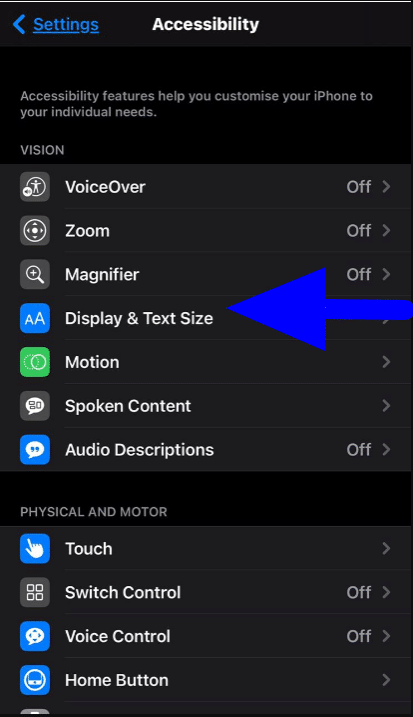
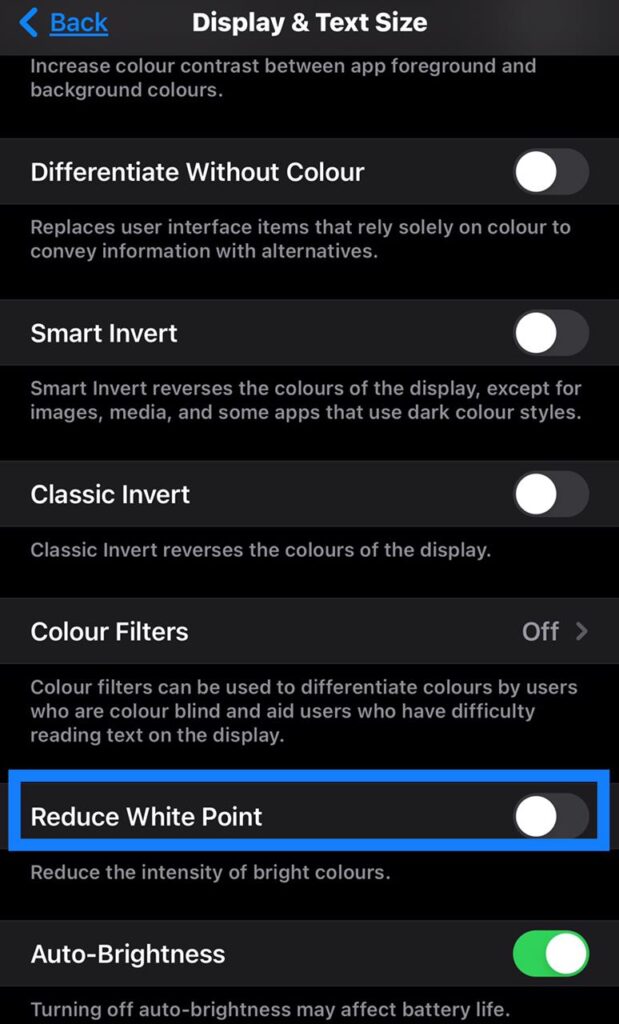
Smart and Classic Invert
You can invert the screen colours of iPhone or iPad effectively through an Accessibility alternative of iOS text settings. This can be useful to numerous users for different purposes, regardless of whether for auditing things on the showcase in faint encompassing lighting, because of some colour vision deficiency or other visual challenges, or maybe an overall inclination. There are really two different ways to invert the screen colours, one is called ‘smart invert’ which will invert everything on the screen aside from media and pictures, and the other is the ‘classic invert’ setting which will invert everything on the showcase of iPhone or iPad.
- Go to Settings from your respective iPhone or iPad.
- Choose Accessibility.

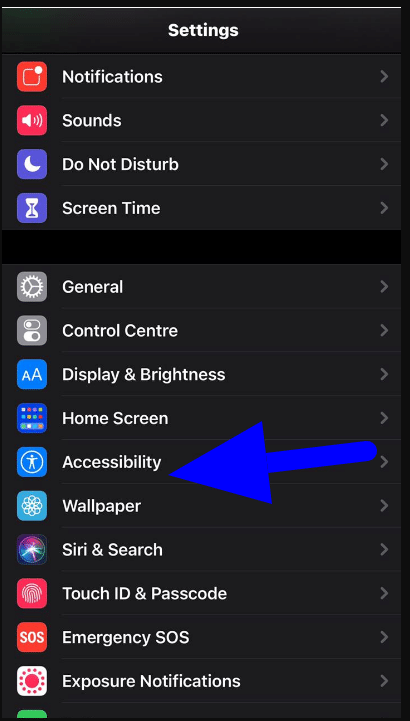
- Then select Display and text size to customize iOS text settings.
- Choose a Smart invert switch to make it on.
- Or else you can also choose a classic invert switch and make it on.
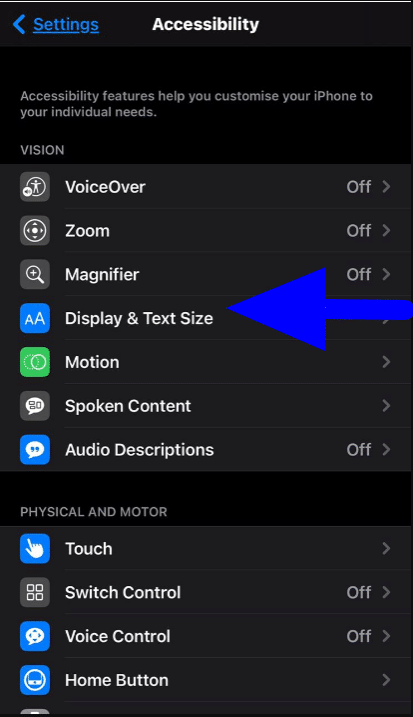
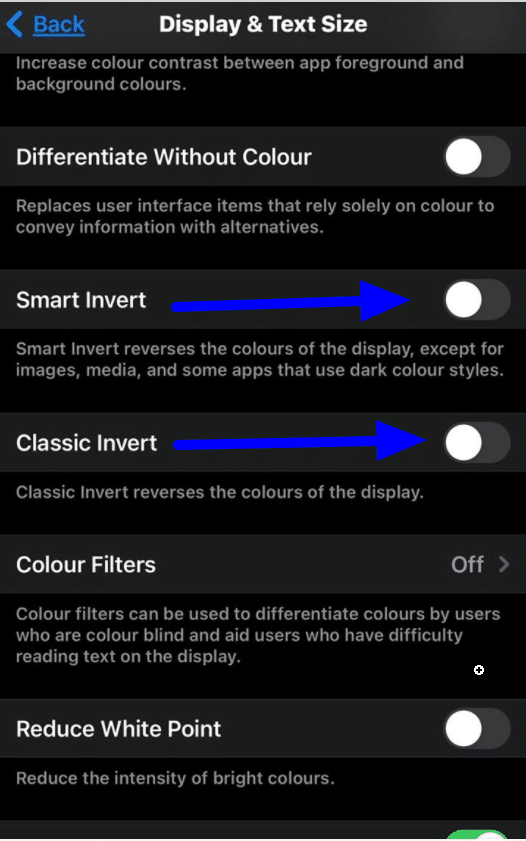
For upgraded versions
- Head to settings.
- Head over to “Display Accommodations”
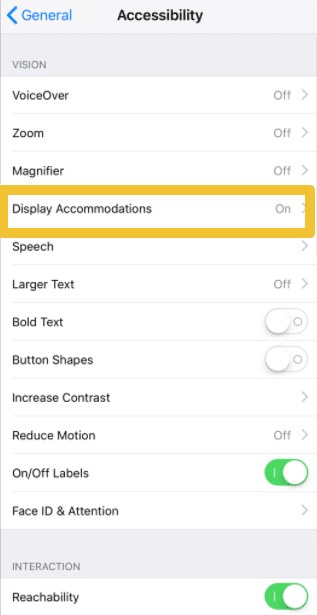
- And then choose “Invert colours”.
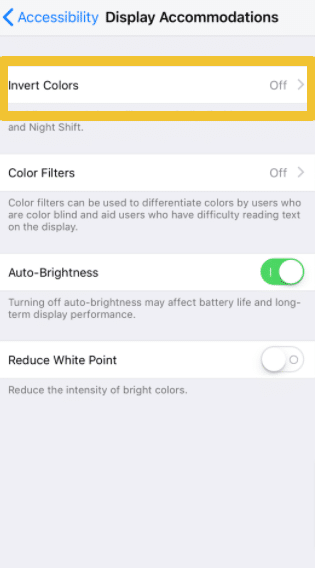
- Choose a Smart invert switch to make it on.
- Or else you can also choose a classic invert switch and make it on.
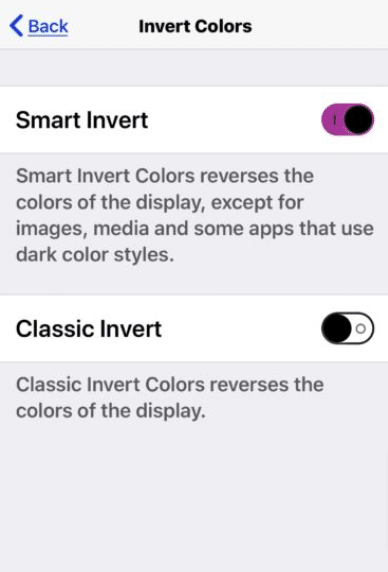
Motion iOS settings
iOS’s app zooms and parallax wallpapers cause you to feel somewhat nauseous. You’re not alone: When these new animations came out, many individuals raced to the Settings app to turn them off. You can do a similar today.
Reduce Motion
- Go to Settings from your Home screen.
- Choose Accessibility.
- Select Motion.
- Then click the switch close to Reduce Motion to the green “on” position to empower reduced motion.

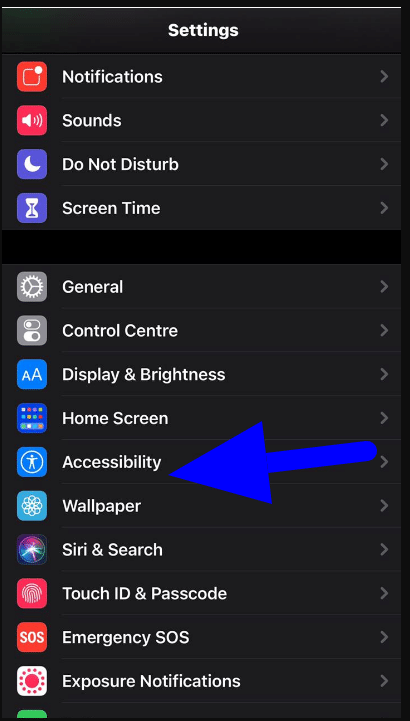
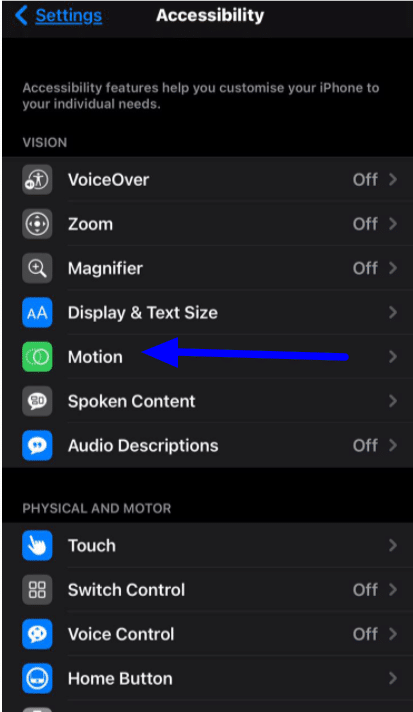
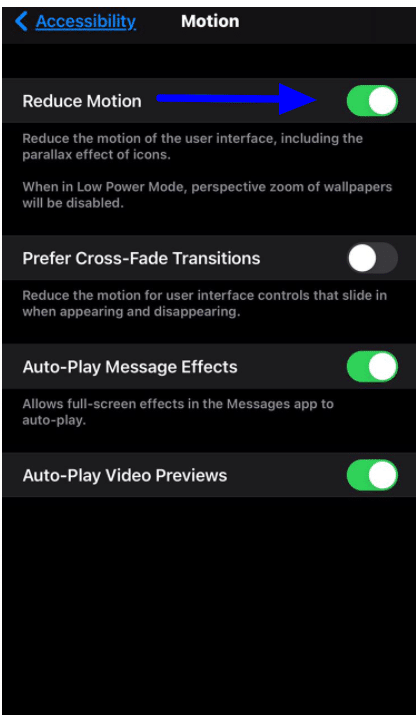
This will change all animations to an elegant blur, and turn off the parallax motion applied to icons and backdrop.
Auto -Play Video Previews
This is the feature and it was first introduced in iOS 13. This is a setting for motion that permits users to debilitate “Auto-Play Video Previews”.
The choice is empowered by default, however, in the wake of being disabled in iOS 13’s Accessibility settings, it will forestall video previews from consequently playing in Apple’s applications, for example, the App Store.
- Go to Settings from your Home screen.
- Choose Accessibility.

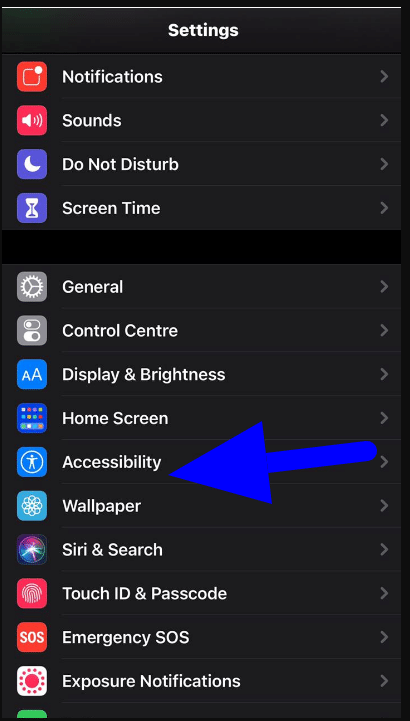
- Select Motion.
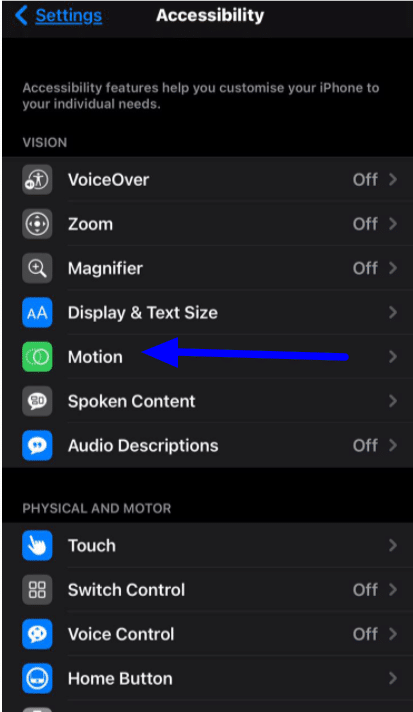
- Then click the switch close to Auto-Play Video Previews to the green “on” position.
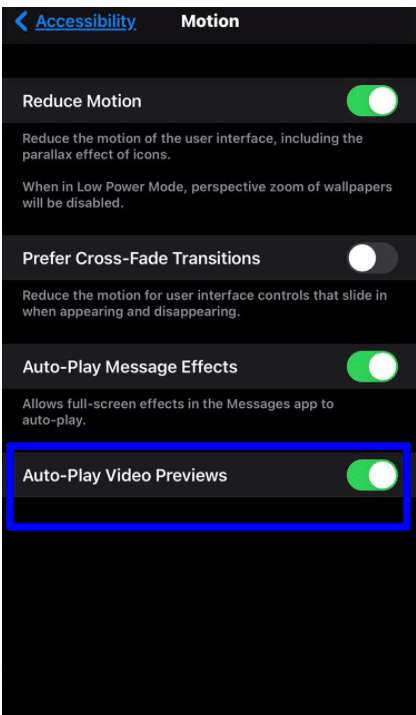
iOS Touch Settings
Experiencing difficulty with your iPhone or iPad’s multitouch gestures? Check whether any of these changes facilitate your agony.
Turning OFF Reachability
Reachability is an element on the iPhone that allows you to double-tap (not double-press) the Home button (iPhones with Home button) or swipe down on the Home indicator (iPhones with Face ID) to bring the highest point of the screen down so you may all the more effectively access it with a thumb.
In the case that you end up never utilizing Reachability, notwithstanding, or you continue to trigger it incidentally, you can turn it off. Here’s how you can control iOS touch settings for reachability:
- Open up Settings from your Home screen.
- Select Accessibility.

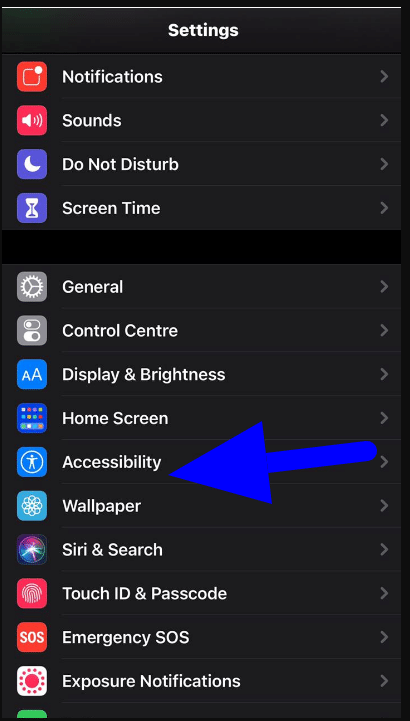
- Select Touch.
- Choose the switch next to Reachability so it’s in the gray/black “off” position.
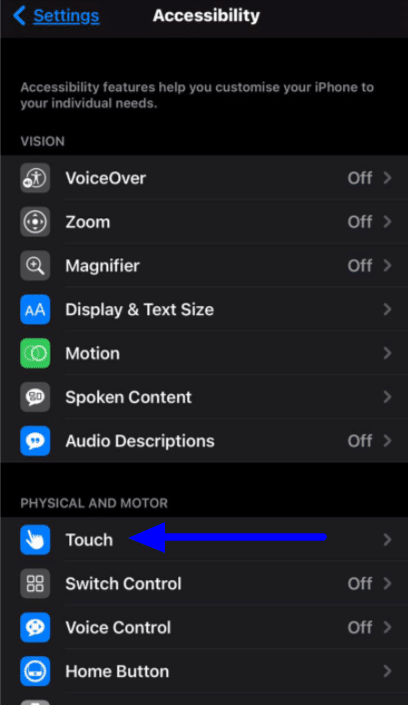
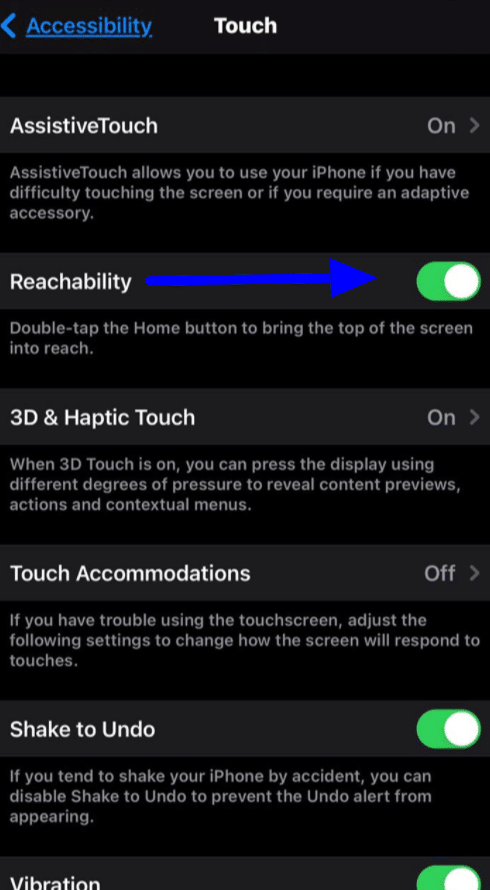
Assistive Touch
For those with debilitating physical abilities or users with broken equipment buttons, Assistive Touch is an awesome feature that empowers users to completely exploit Multi-Touch features through the touch screen. That is not all, it additionally empowers you to trigger equipment features, for example, the volume and Home buttons, and even rotate the screen or take a screenshot.
AssistiveTouch is a feature in the accessibility settings (under the “general” segment) of iOS that puts a drifting, the virtual home button on your screen that you can drag any place you need. You can arrange the button on four distinct activities dependent on whether you tap, double-tap, 3D Touch, or hold it down. Here’s how you can control iOS touch settings for assistive touch.
- Open up Settings from your Home screen.
- Select Accessibility.

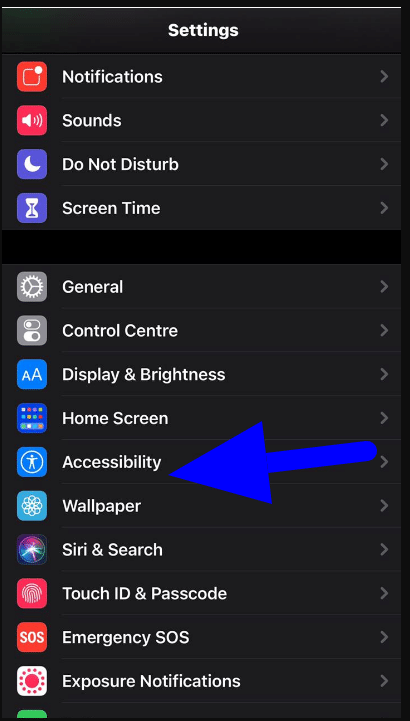
- Select Touch.
- Choose and turn on the Assistive Touch and control iOS touch settings.
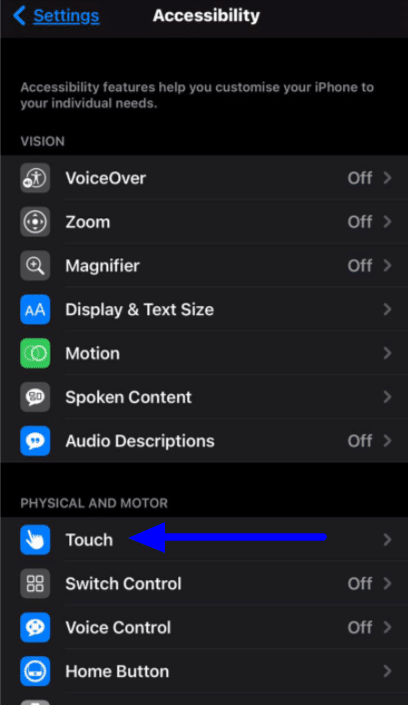
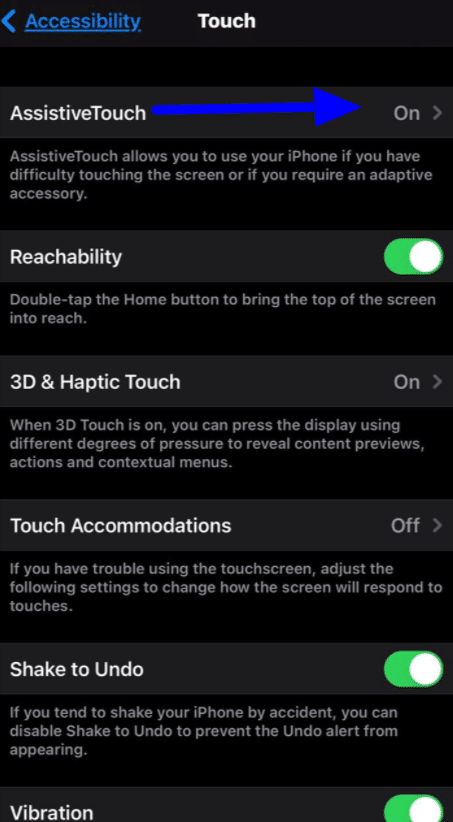
Turning off “Shake to Undo”
For a long time, “Shake to Undo” was the fastest method to undo a line of text—and toss your iPhone across the room in the process. In the event that you’d like to overlook this accelerometer-based element, turn it off! Here’s how you can control iOS touch settings for shake to undo:
- Go to Settings from your iOS device.
- Select Accessibility.

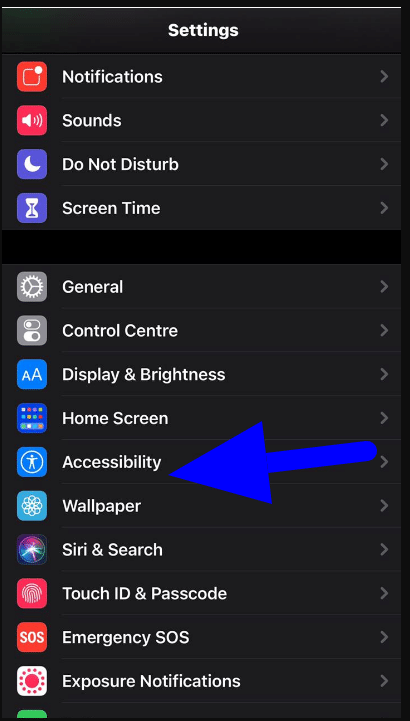
- Select Touch.
- Choose the switch next to Shake to Undo to disengage it.
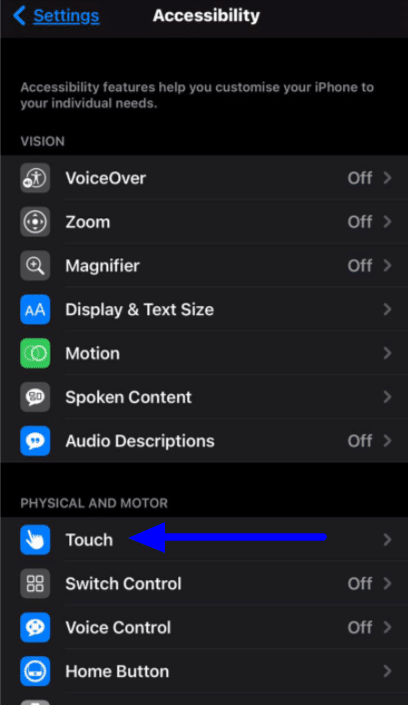
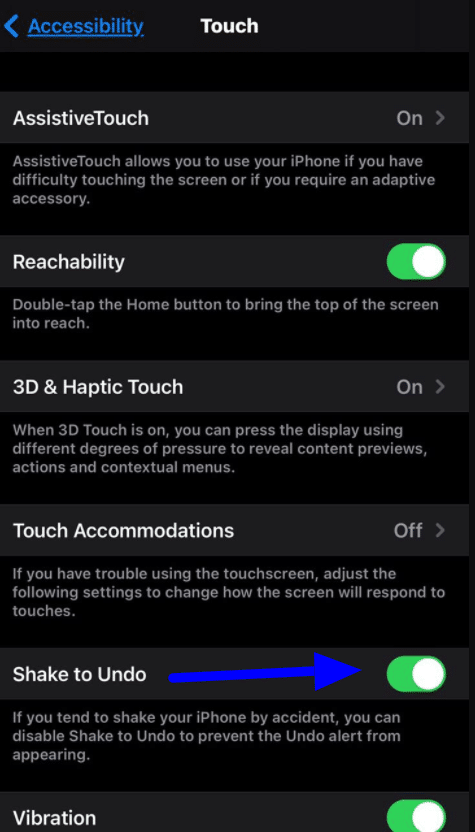
Stop manually setting off Apple Pay
You can double-press the Home button (or Side button on iPhone X or more current) on the Lock screen to trigger Apple Pay. Yet, in the event that you’d not really like to keep inadvertently activating Apple Pay, here’s the way you turn that setting off.
- Open Settings on your iPhone or iPad.
- Choose Wallet and Apple Pay.
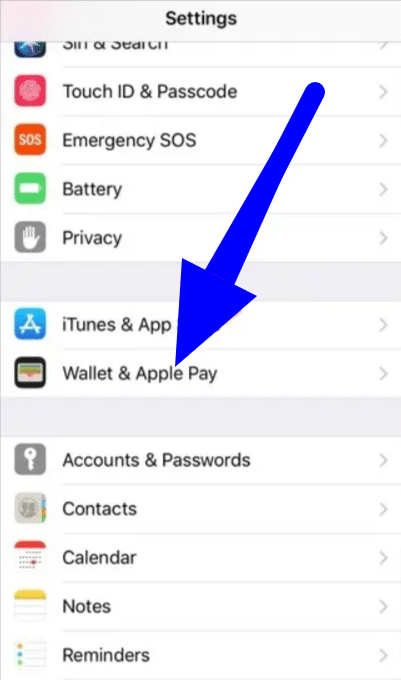
- Select the switch close to Double-Click Side Button to the white/dim ‘off’ position.
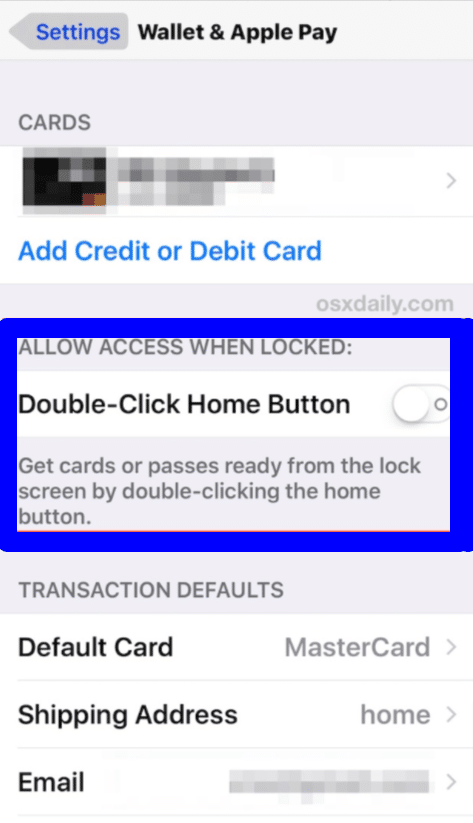
Keyboard Settings
Turning off the split keyboard
Another Reachability-like element is accessible on the iPad (not accessible on 11 and 12.9-inch iPad Pro): the split keyboard. This triggers when you utilize a reverse-pinch to pull separated the different sides of the keyboard, sticking each aside from the screen.
In principle, this makes for better typing, yet on the off chance that you discover this signal interfering with the two-finger keyboard trackpad, you can turn it off.
- Go to Settings from your respective device.
- Select General.
- Tap Keyboards.
- Choose the switch next to Split Keyboard.
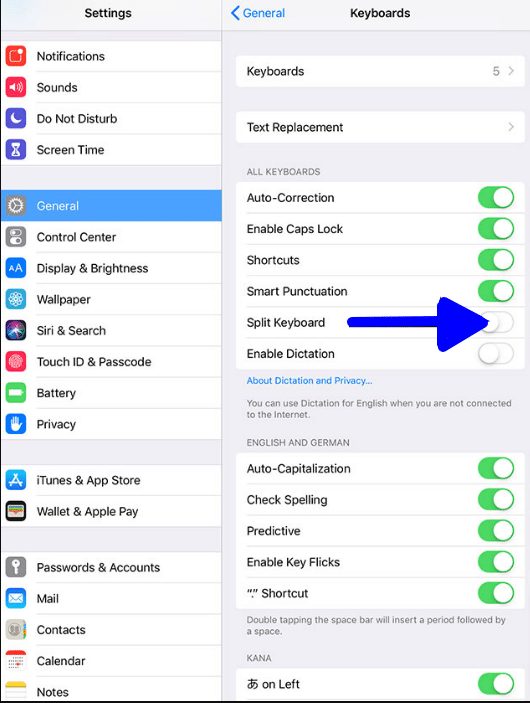
Turning Off Slide Over and Split View
Try not to need to utilize the iPad’s multiple-app multitasking? Turn it off.
- Dispatch Settings from your Home screen from your respective device.
- Select Home Screen and Dock.
- Then choose Multitasking
- Select the switch close to Allow Multiple Apps (dim is off).
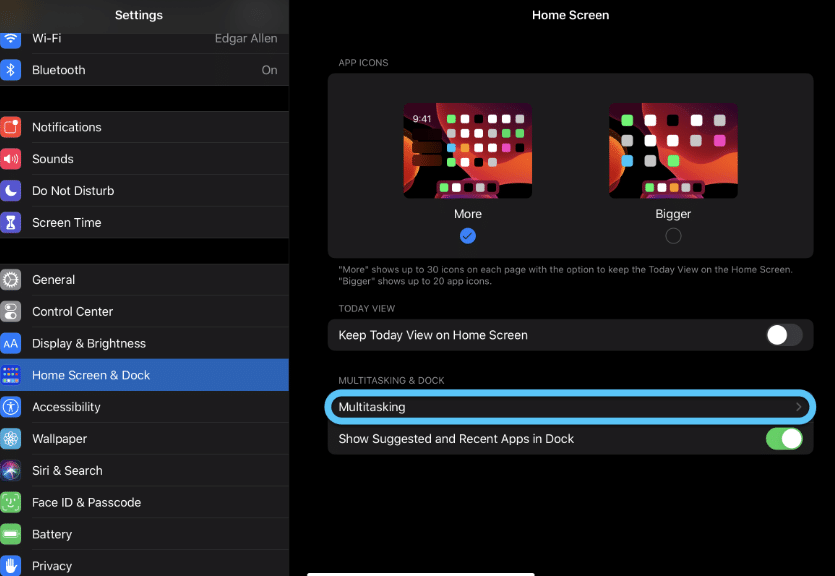
Lower-case keyboard
- Go to Settings from your Home screen.
- Choose Accessibility.
- Select Keyboards under Physical and Motor.
- Click the switch next to Show Lowercase Keys to turn it to the gray/black “off” position.

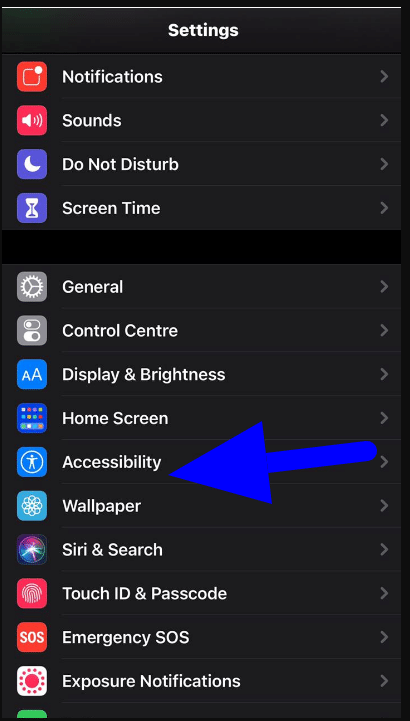
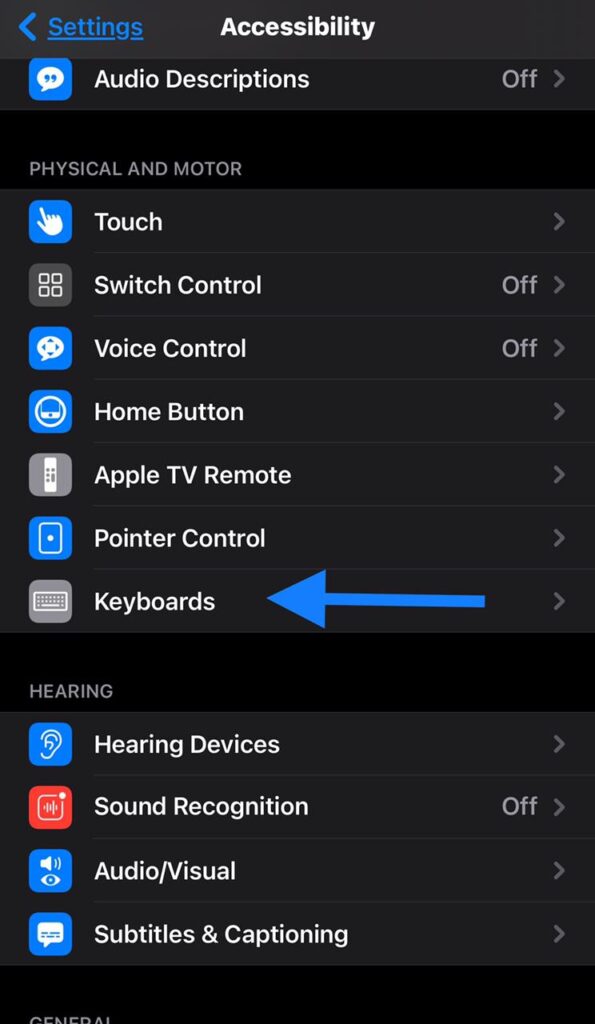
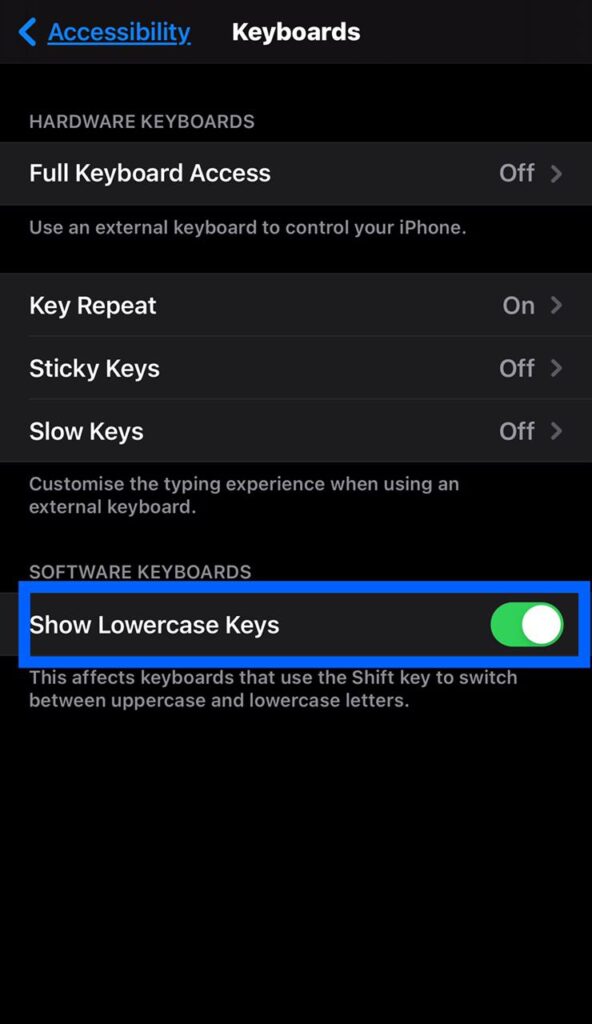
Enable character preview of Keyboard
It’s your decision currently regarding whether you need a bigger form of each key you tap to show up above it while you type.
- Go to Settings from your Home screen on your iOS device.
- Select General.

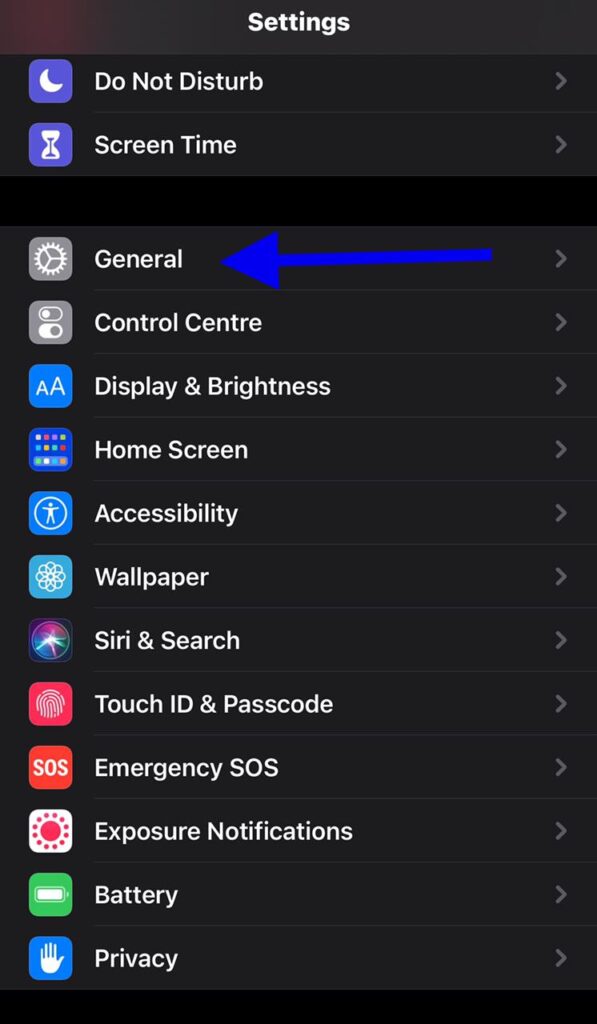
- Select Keyboard.
- Choose the switch next to Character Preview. It’s likely on by default.
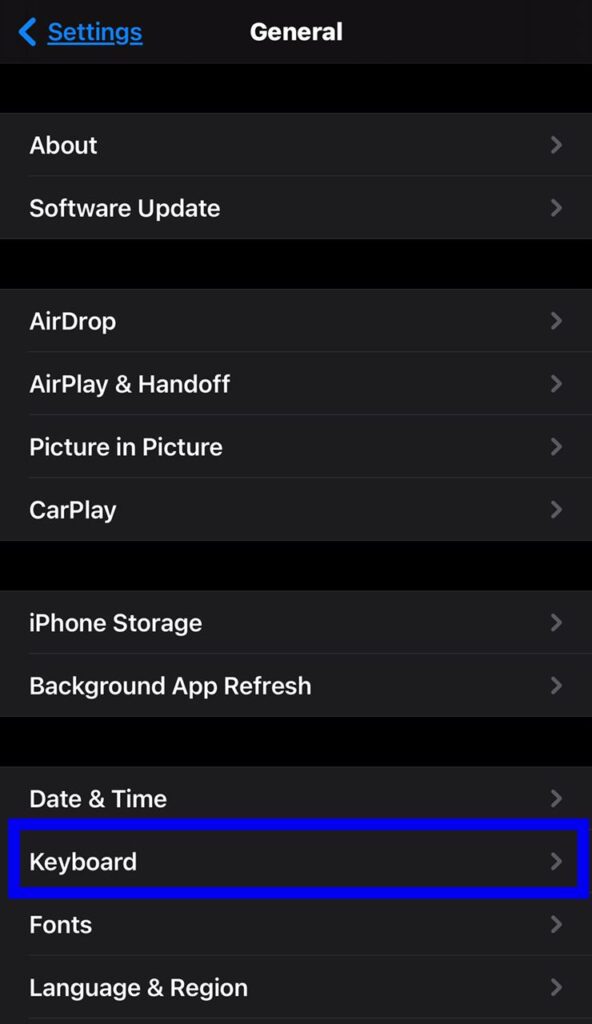
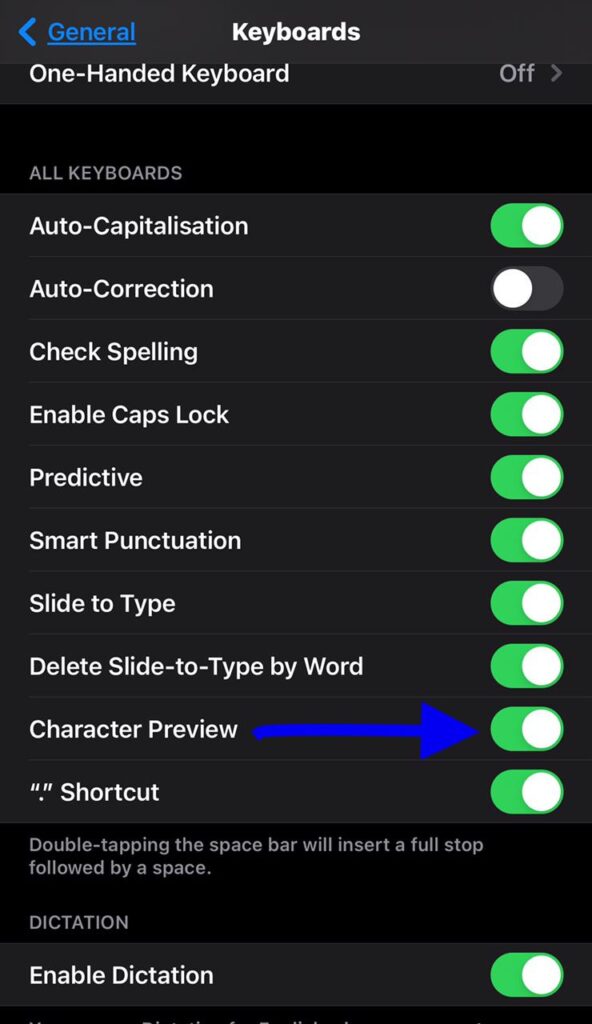
Holding Picture-in-Picture back from activating consequently
Picture-in-picture, accessible on iPad any longer, yet iPhone, as well, is quite incredible for watching a video in the background while you work in other apps.
Ordinarily, you can either activate PiP by tapping the PiP icon or by pressing on the Home button; on the off chance that you’d like to just activate it by tapping PiP and have videos pause when you utilize the Home button, attempt this:
- Go to Settings from your device.
- Then select General.

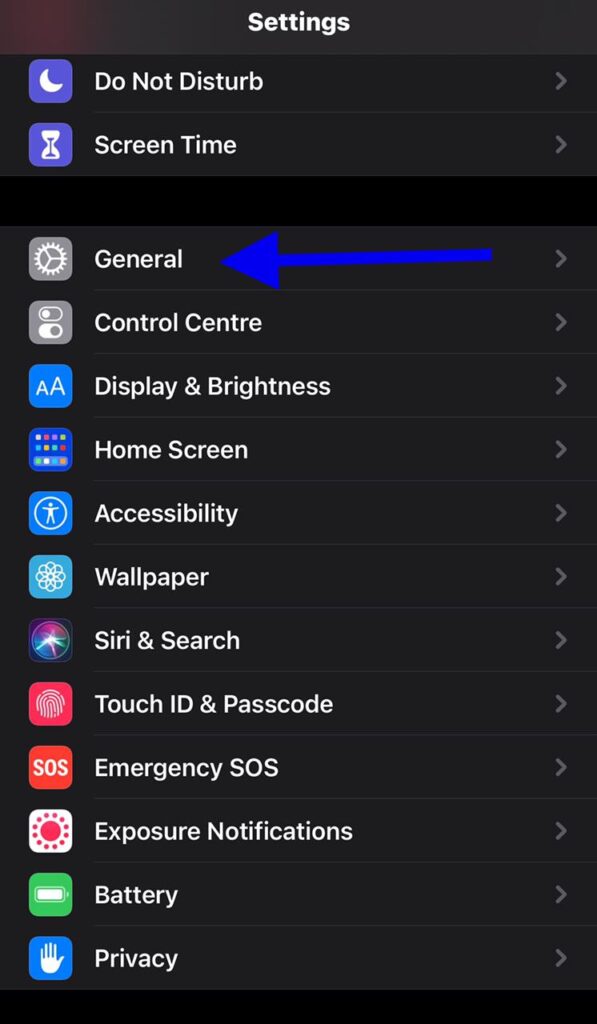
- Select Picture in Picture.
- Tap the switch close to Start PiP Automatically to the dim/dark ‘off’ position
- Tap it again to permit picture-in-picture to begin consequently.
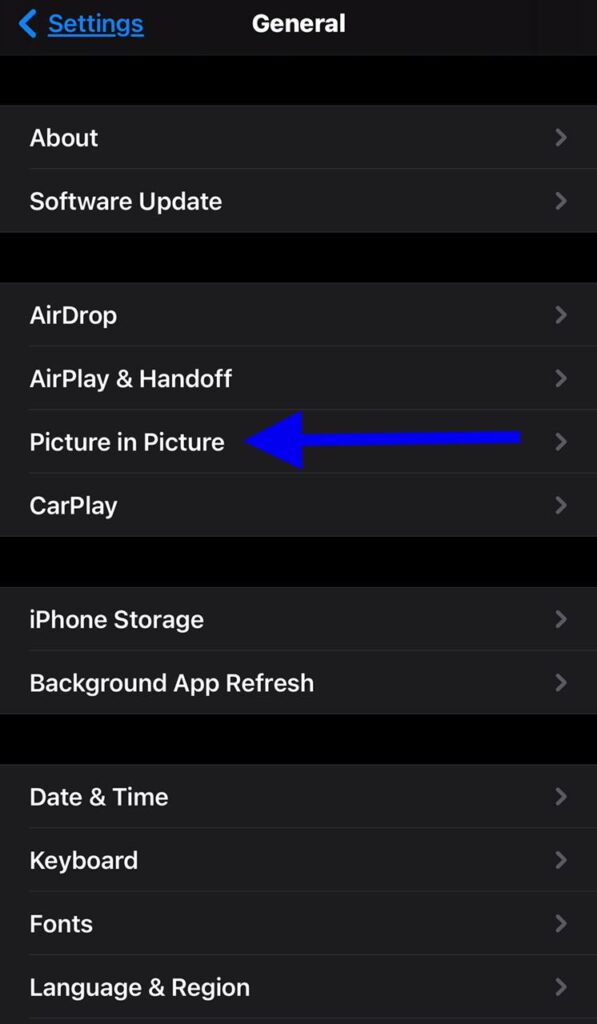
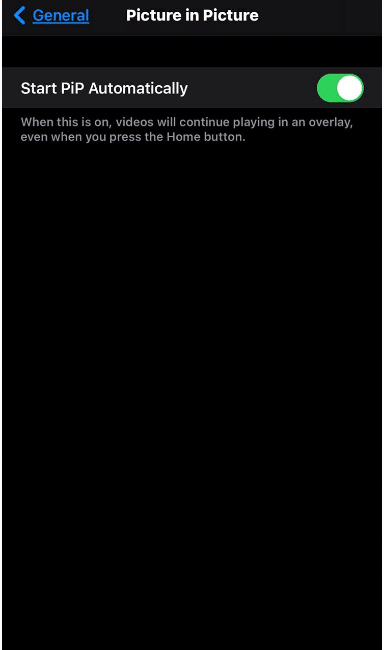
Turn off multitasking gestures
On the off chance that it’s three-and four-finger gestures that are getting you down, you can divert them off from your iPad’s settings.
- Dispatch Settings from your respective device.
- Select Home Screen and Dock.
- Select Multitasking.
- Toggle the switch for Gestures to go them to the dim/dark “off” position and breaking point your iPad to one-and two-finger articulations.
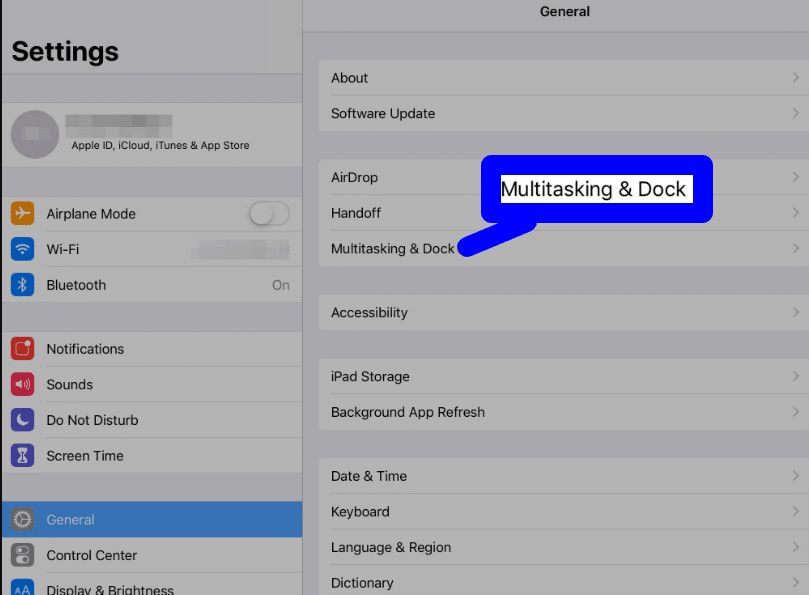
Eliminating Control Center from Apps
Try not to need to trigger Control Center in an application inadvertently?
- Dispatch Settings from your Home screen from your respective device.
- Select Control Center.
- Scroll down.
- Then toggle the switch close to Access Within Apps to flip (dark is off).
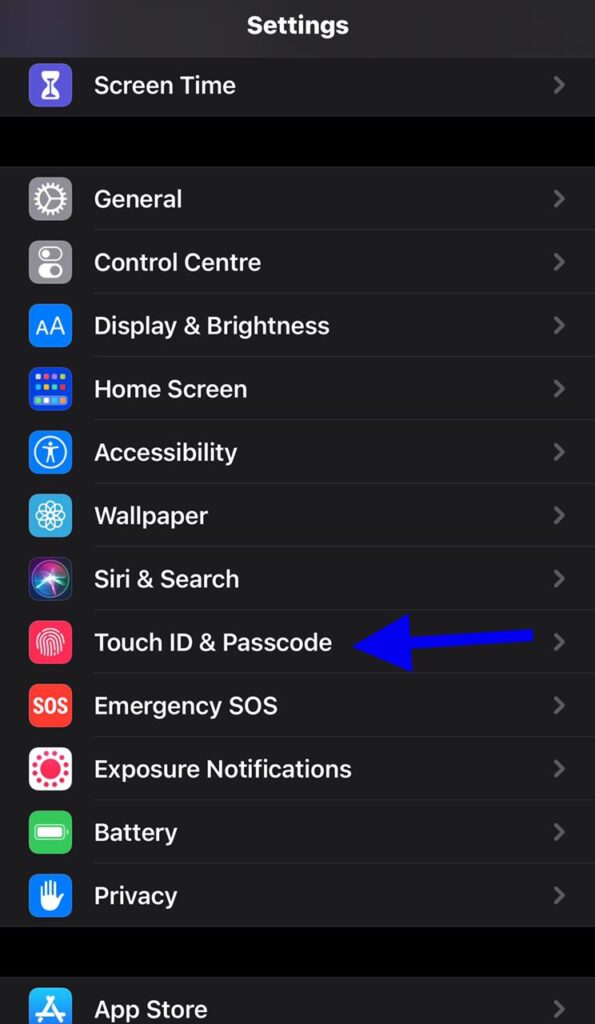
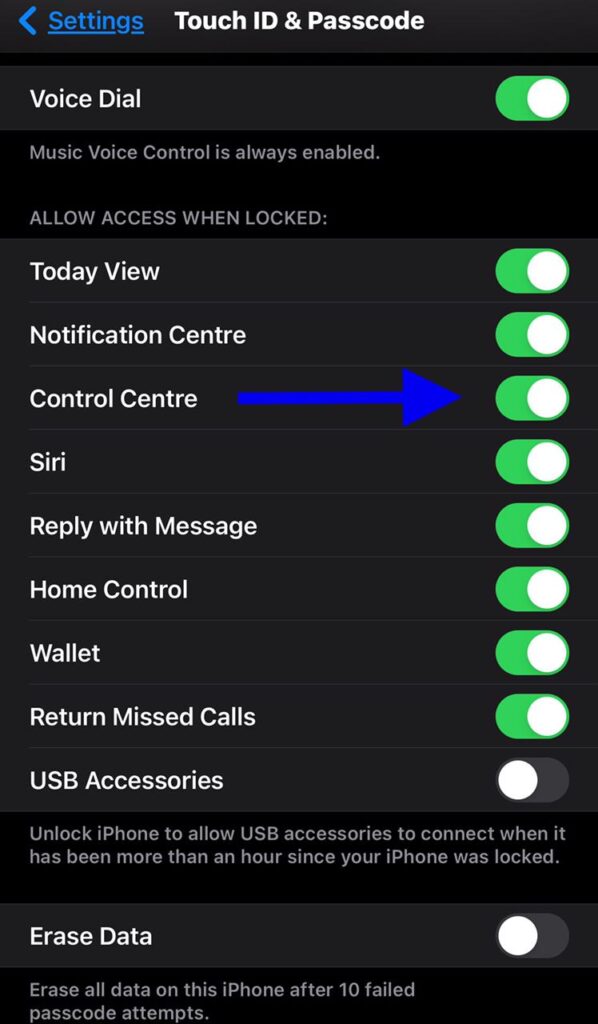
iOS key sounds and information settings!
Are commotions getting you down? Here are the steps by which you can Customize iOS key sounds from your iPhone or iPad.
Controlling the Lock iOS key sounds and keyboard clicks
Naturally, iPhones and iPads Twitter at you at whatever point you lock, open, or type on them.
- Dispatch Settings from your Home screen.
- Hit Sounds and Haptics to control iOS key sounds.
- Look down and tap the switches close to Keyboard Clicks and Lock Sound to toggle them on or off (green is on; dim is off).

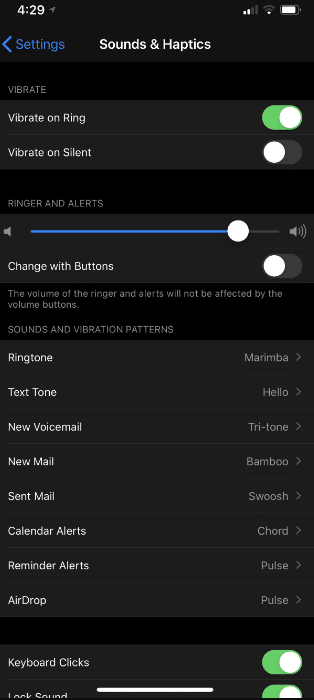
Change your Maps navigation volume
Need to ensure you can generally comprehend the Maps application when it’s giving directions? On the other hand, do you despise hearing navigation? You can set your voice preferences, from No Voice right to Loud Volume. Here’s the secret to control iOS key sounds for Maps:
- Dispatch Settings from your Home screen.
- Select Maps (you’ll need to look down a piece to discover it).
- Then choose Driving and Navigation.
- Select an alternative under Navigation Voice Volume: No Voice, Low Volume, Normal Volume, or Loud Volume.

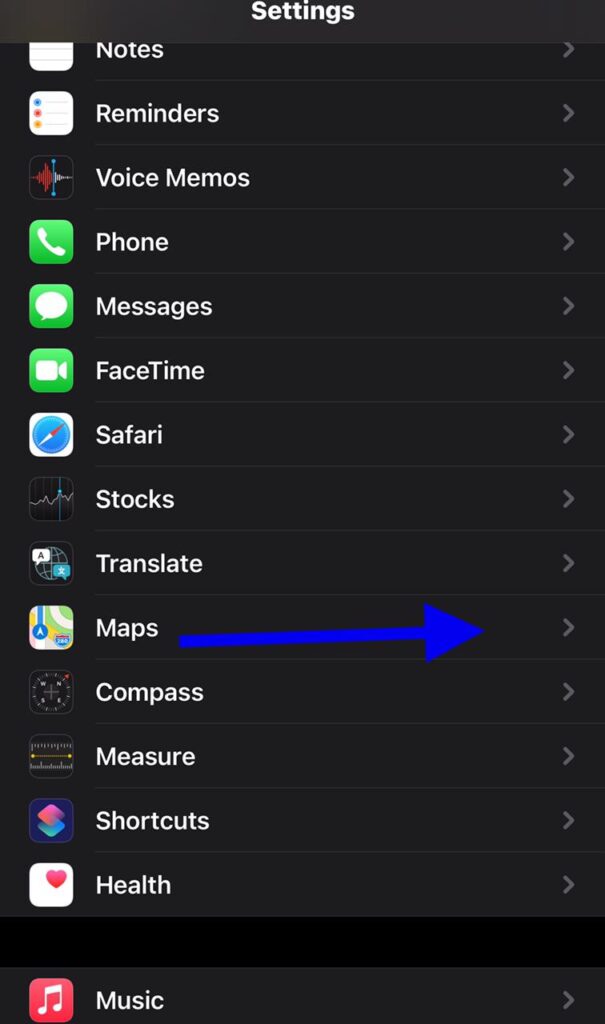
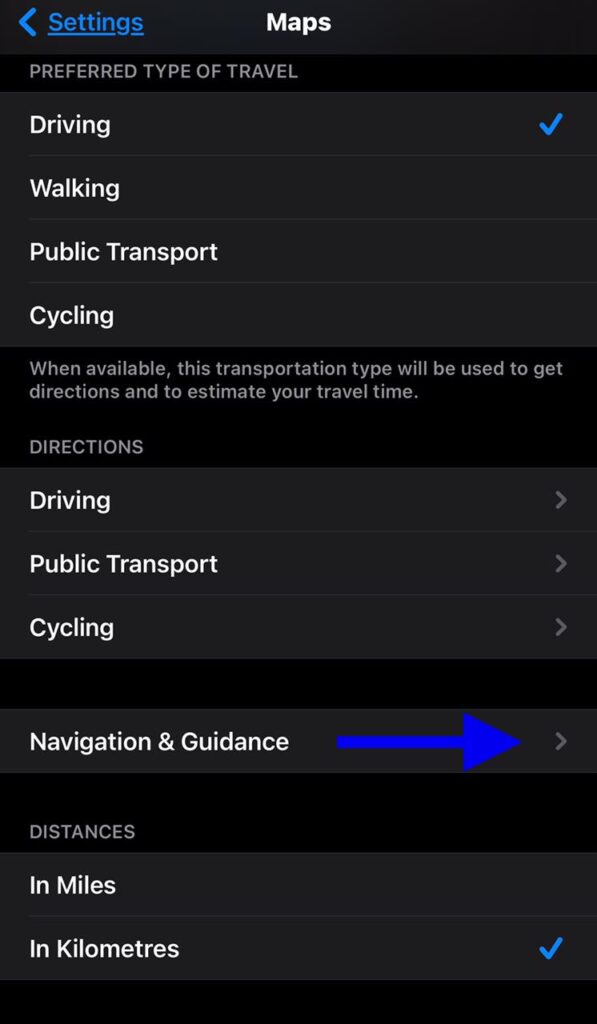
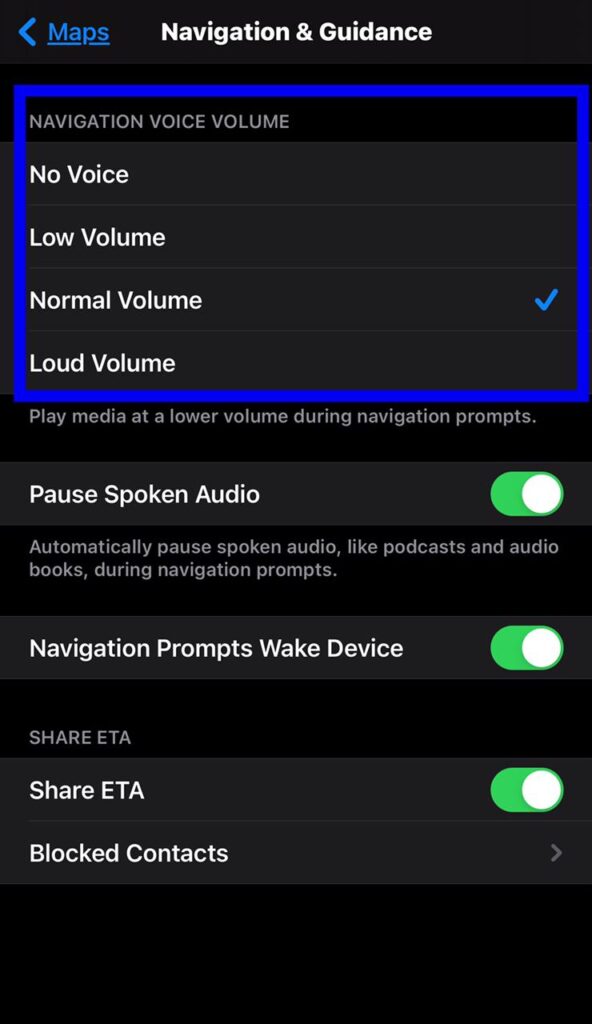
Hold Siri back from conversing with you
Does Siri speak up a lot to its benefit? You can turn off both “Hello Siri” and audible voice feedback in Settings. Customize iOS Siri settings like below:
To turn off Hey Siri:
- Dispatch Setting from your device.
- Choose Siri and Search Customize iOS Siri settings.
- Tap the switch close to Listen for “Hello Siri”.
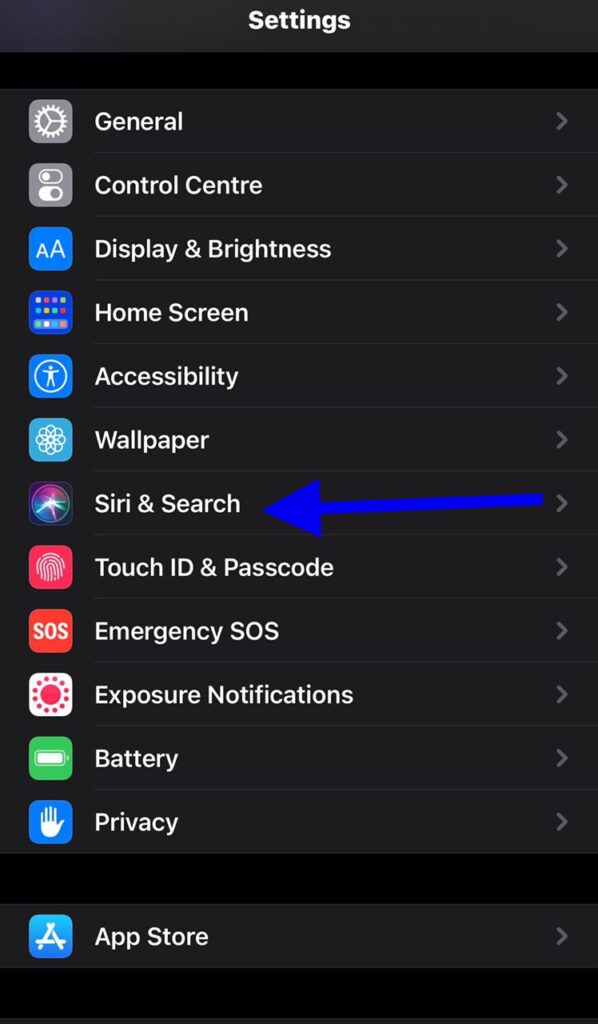
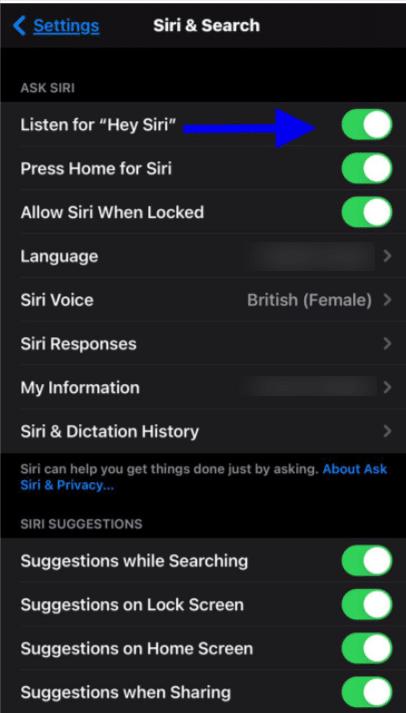
Turning Off Siri Suggestions-Customize iOS Siri settings
Try not to need to catch wind of the most recent news or get contacts and application ideas when you swipe down or ideal for the Search screen? You can turn off these alternatives and leave your screen mess-free. Customize iOS Siri settings below:
- Swipe directly on your screen to get to Today view.
- Swipe up to look down and tap the Edit button at the base.
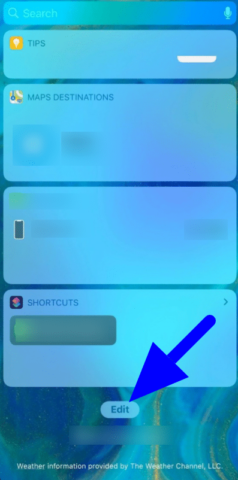
- Tap the – button (red circle) close to Siri App Suggestions.
- Choose Remove.
- You can on the other hand tap the reorder button (three stacked lines on the right) and drag Siri App Suggestions down to the More Widgets area. You are done with customizing iOS Siri settings
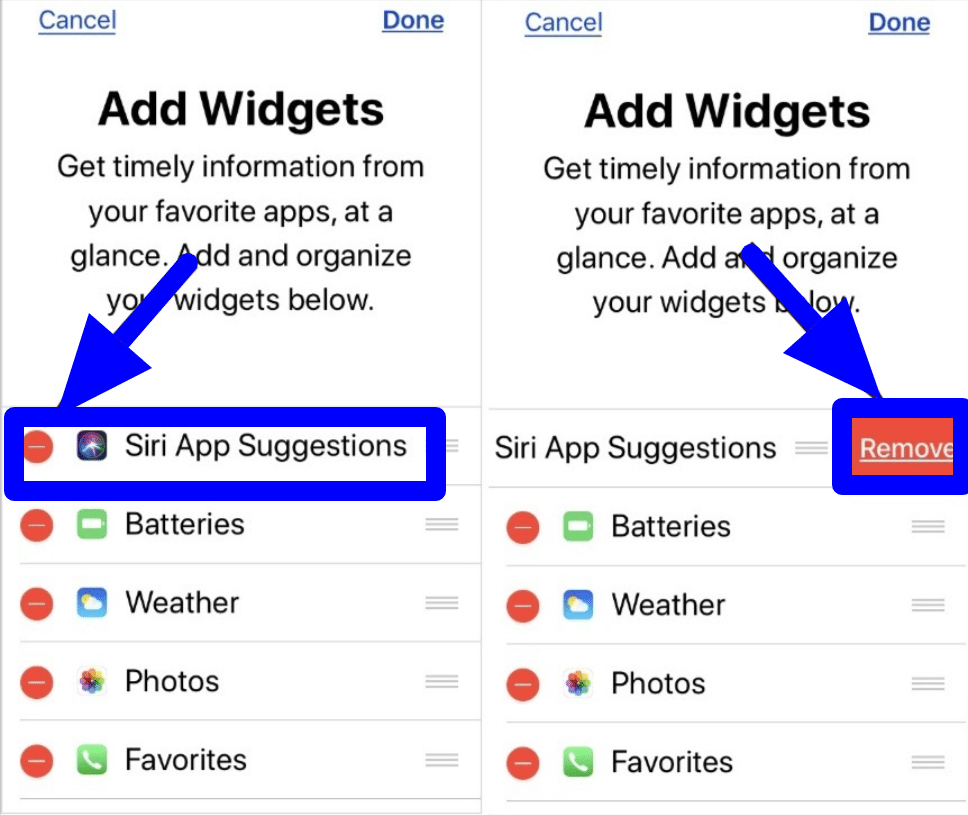
Stop calls from automatically going to Bluetooth
Do you have a horrible vehicle stereo or a breaking down Bluetooth headset? You can set your iPhone to in every case manually route calls solely to your speaker or consistently to a Bluetooth headset (when associated).
- Dispatch Settings from your Home screen from your device.
- Tap Accessibility.
- Select Touch.
- Look down and tap Call Audio Routing.
- Tap either Bluetooth Headset or Speaker.

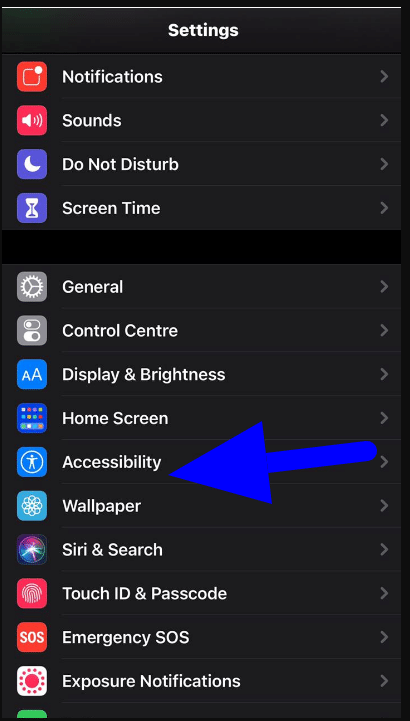
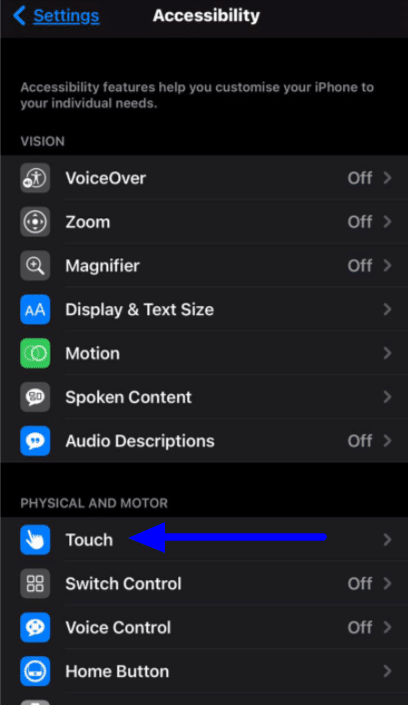
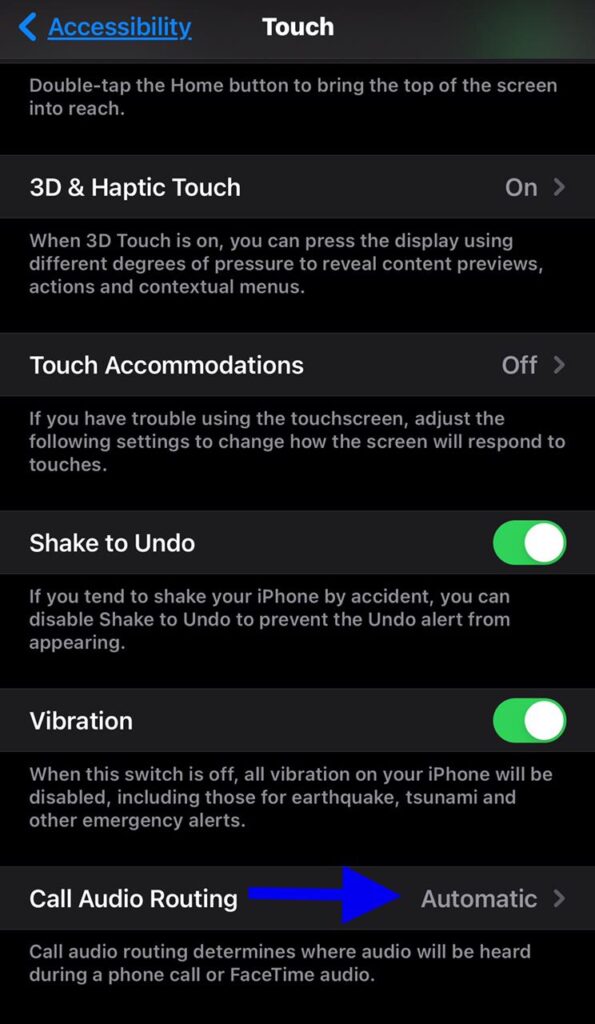
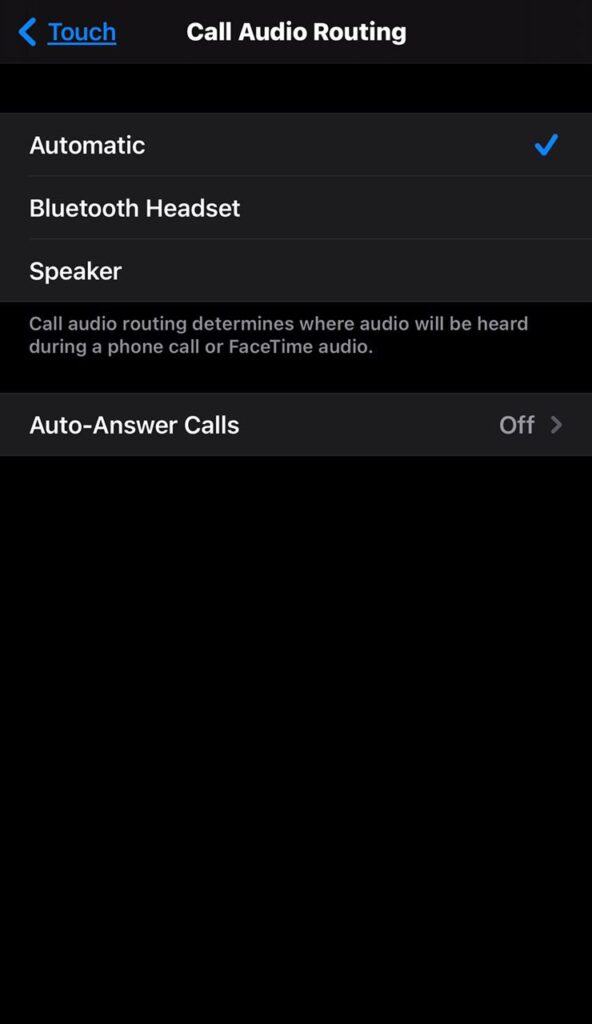
Conclusion!
Settings are outstanding amongst other features of iOS, yet an astonishing measure of iOS users don’t appear to utilize them. You can customize iOS settings the way you like. Format the text settings, change key sounds, customize Siri suggestions, Picture-in-Picture settings,iOS touch settings and more! Maybe this is on the grounds that you simply don’t think about them, or perhaps you haven’t invested the energy to realize what they are and why they’re helpful. Hope you got familiar with all the settings and you’ll be accomplishing more with the iPad or iPhone in a matter of moments since they offer are the quickest method to close apps, get to the home screen, and switch between apps running in iOS.

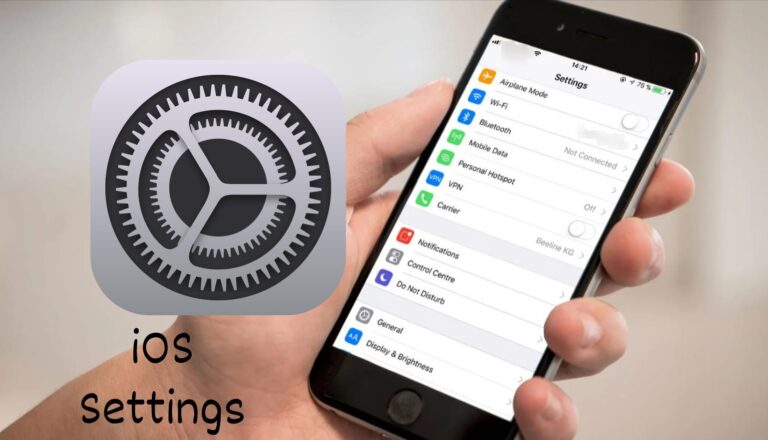
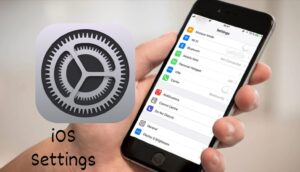















1 Response
good read but pls dont use the hand written aerros !!