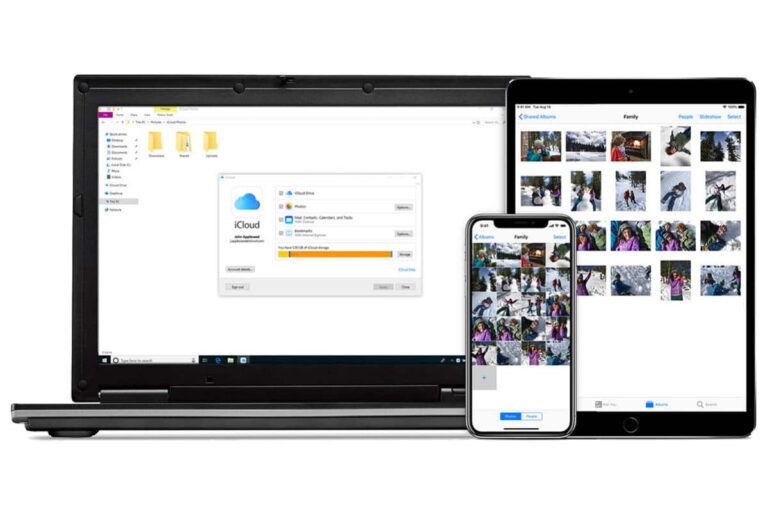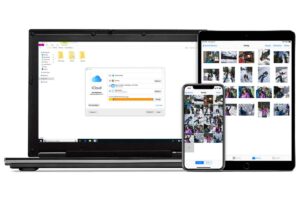Apple might prefer a Mac alongside your iPhone or iPad, but the company doesn’t assume that people would give up their Windows PCs just to get access to sync services across devices. Some of Apple’s core cloud services are also available for Windows. iCloud Photo Library is one of those services. It’s a relatively easy way to back up and share your iPhone and iPad’s photos and videos with your PC. While you may not get as many features on your PC like Apple’s macOS and iOS software, the company provides a way to organize your iCloud Photo Library on a Windows PC. Here are the steps to set up and use iCloud Photo Library in Windows PC.
How to set up iCloud Photo Library on your PC?
Before you start with iCloud Photo Library, you need to have iCloud for Windows installed and set up. The thing is that it’s an easy process and here is the complete guide for you to set up and use iCloud Photo Library in Windows PC:
Apple doesn’t exactly promote iCloud for Windows on its homepage. If you didn’t know it even existed, you may also not know where to find it. All you need to do is visit the link below and download the iCloud for Windows installer.
How to Set up iCloud for Windows
- Download iCloud for Windows on your PC.
- Restart your computer.
- Make sure iCloud for Windows is open. If it doesn’t open automatically, go to Start, open Apps or Programs, and open iCloud for Windows.
- Enter your Apple ID to sign in to iCloud.
- Choose the features and content that you want to keep up to date across your devices.
- Click Apply.
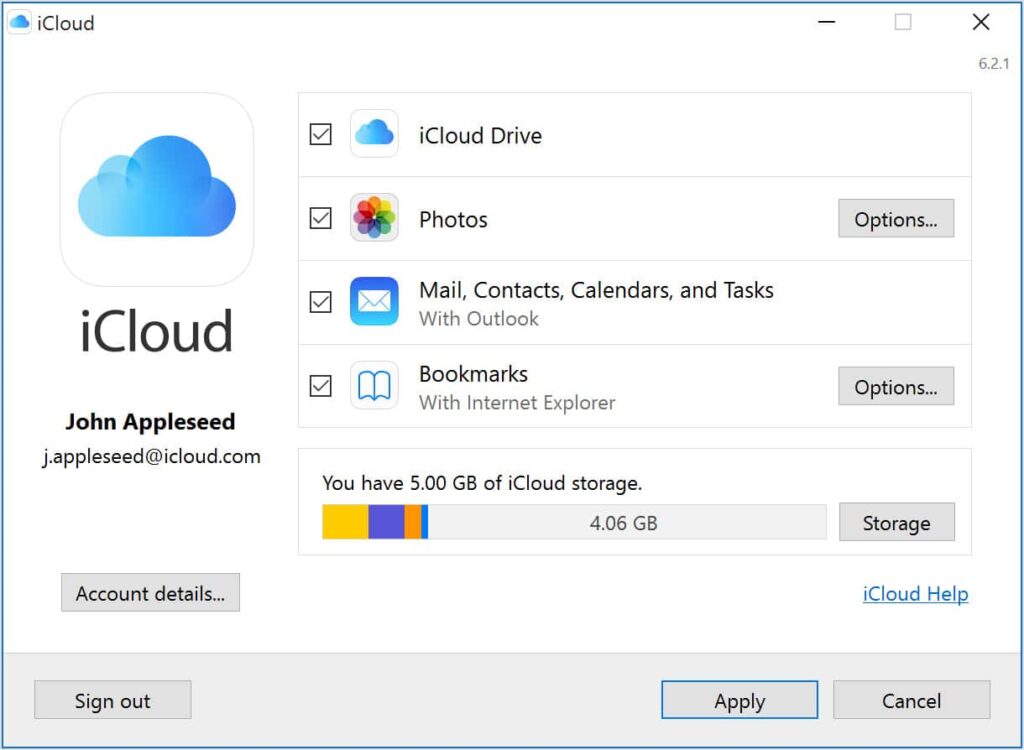
Choosing what to sync
When you set up and use iCloud Photo Library in Windows PC, you realize iCloud covers a few different bases, and you might not want to sync all of them to your PC. Select the ones you want by checking the relevant boxes and then click “Apply.”
The program you’ve installed support iCloud Photos, iCloud Drive and bookmark syncing from Safari to Internet Explorer. It can also integrate your calendars, contacts and more with Outlook on Windows.
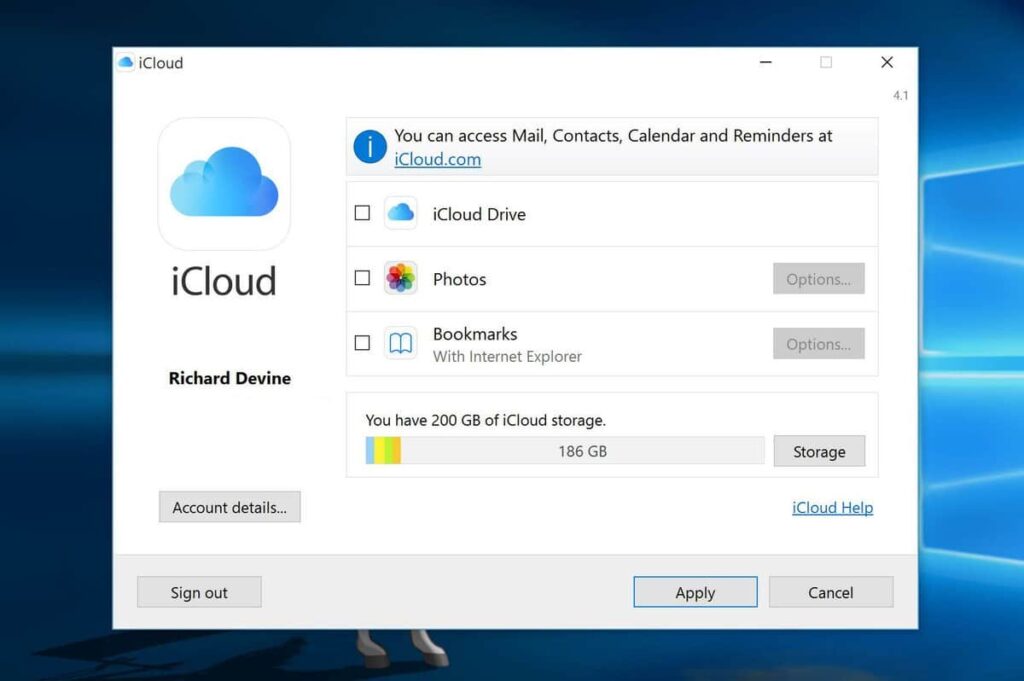
Set up iCloud Photo Library in Windows PC
- On your PC, open the Start Menu and navigate to the iCloud folder.
- Open the iCloud application.
- In the box that pops up, check the box next to Photos.
- Click on Options to choose how you’d like to sync your images.
- Check the box labelled iCloud Photo Library to upload and store your PC photo library in iCloud.
- If you’d like to automatically download all photos and video from iCloud Photo Library to your PC, you should also check the Download new photos and videos to my PC box and the Upload new photos and videos from my PC box, and choose the respective folders.
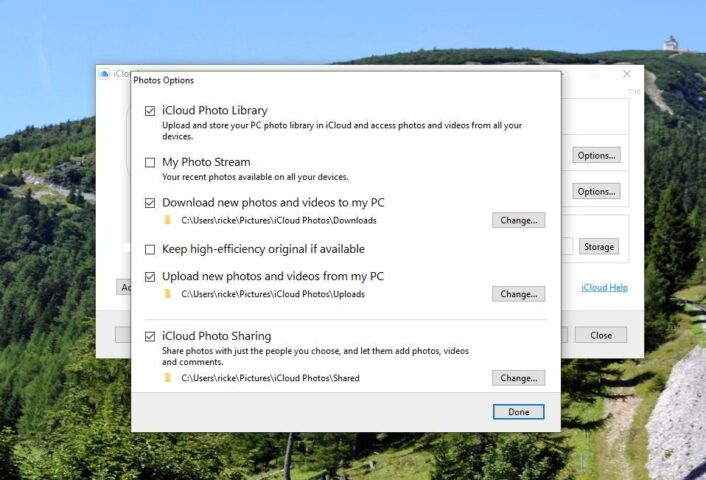
How to quickly sync images with your other devices?
When you enable iCloud Photo Library, your photos and video will by default automatically upload to iCloud, and eventually sync with your other iOS devices and PC. If you’d like to expedite this process, however, you can enable My Photo Stream: This will automatically sync any images you take to your other devices when you (and they) are connected to a Wi-Fi network.
- On your PC, open the Start Menu and navigate to the iCloud folder.
- Open the iCloud application.
- In the box that pops up, click on the Options button next to Photos.
- Check the box labelled My Photo Stream to enable this option.
How to enable quick access to iCloud Photo Library in Windows PC?
As there’s no Photos app from Apple for your PC, it isn’t easy to find and access your synced images. Instead, we can make a quick access shortcut to iCloud for Windows’s “desktop app” folder.
- On your PC, open the Start Menu and navigate to the iCloud folder. (You can also open File Explorer; iCloud Photos should have been added under Devices and drives in This PC.)
- Right-click on iCloud Photos and select Pin to Quick Access. (To pin to the Start menu instead, select Pin to Start.)
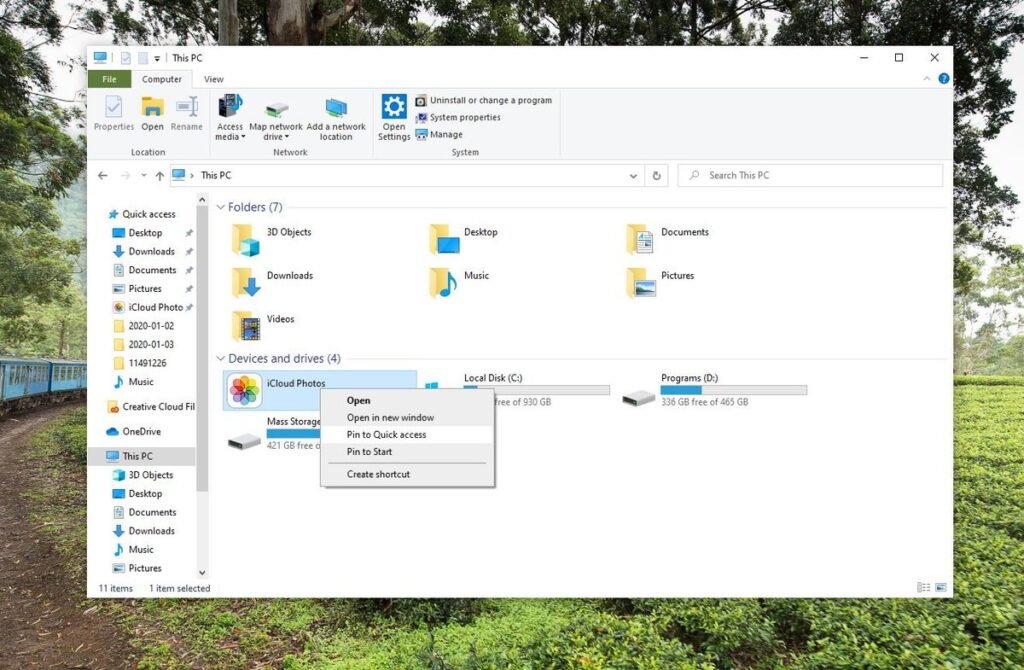
How to use iCloud Photo Library in Windows PC?
Once you’ve activated iCloud Photo Library on your PC, you’ll begin receiving images and video from your iPhone or iPad, as well as uploading images from the folder you selected in the step above. But you can also add new images and video to specific albums right from your computer: Here’s how.
- Open your iCloud Photos folder.
- Open (or create) the folder where you wish to add your new images.
- Click on the Add photos or videos button.
- Choose the new images or video you wish to add to the folder.
- Once you’re ready, press Done.
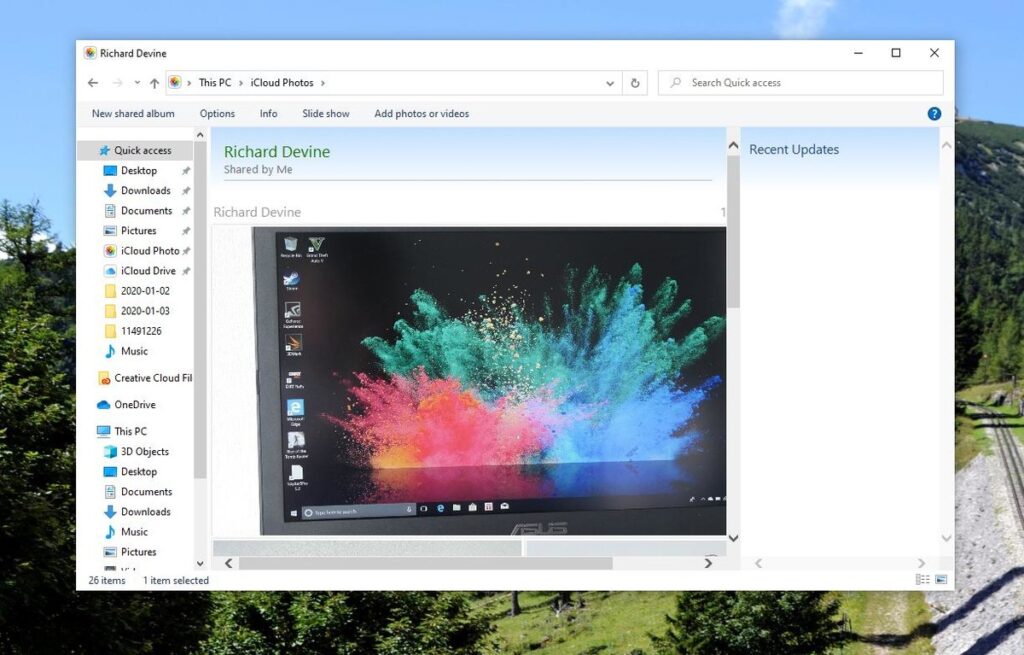
How to share albums with iCloud Photo Library in Windows PC?
It is easy to share images and video with your friends who also have iCloud accounts, with iCloud Photo Sharing. You need only choose the people you want to share photos with, decide whether to allow them to add photos and videos themselves, and create the new album. Participants can leave comments and even upload their own files, all of which will show up right in the folder when you open it up on your Windows PC.
How to view shared album in Windows PC?
- Open your iCloud Photos folder.
- From here, you have two options for viewing shared images:
Activity: This album lets you view all recent activity in your shared albums.
Open a folder: The other folders in your iCloud Photos library include your shared albums and any regular albums you’ve created.
How to create a shared photo album in Windows PC?
- Open your iCloud Photos folder.
- Open (or create) the folder where you wish to add your new images.
- Click the New shared album button.
- Add all email addresses for your friends and family.
- Give the album a name.
- Click Next.
- Select all the photos you want to add from your computer.
- Click Done.
- All the photos added to this folder will now be available as a shared album; anyone you invited will be able to access them after pressing OK.
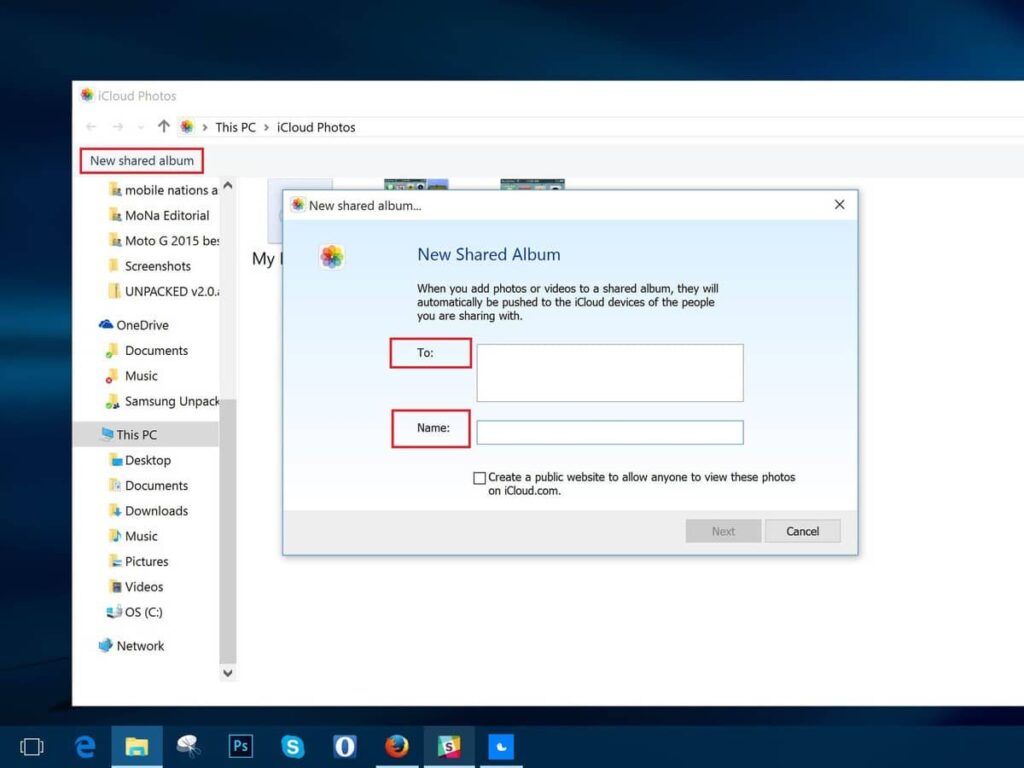
How to add images and video to a shared photo album in Windows PC?
- Open your iCloud Photos folder.
- Open the folder where you wish to add your new images or video.
- Click on the Add photos or videos button.
- Choose the new images or video you wish to add to the folder.
- Once you’re ready, press Done.
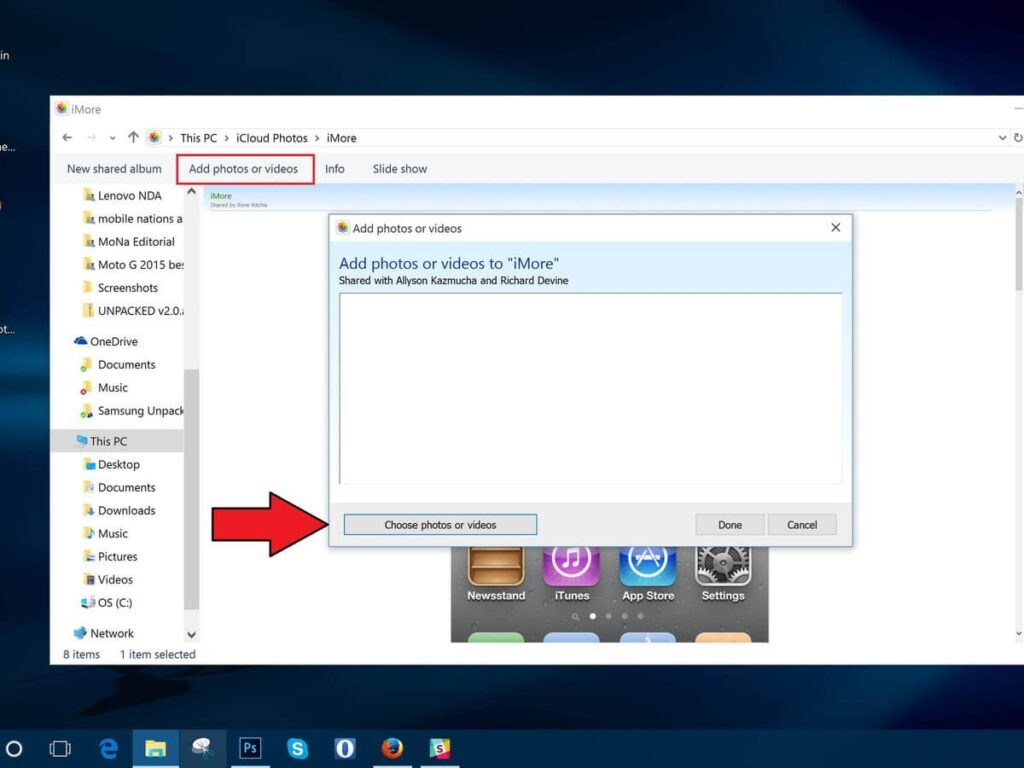
How to delete images from a shared photo album in Windows PC?
- Open your iCloud Photos folder.
- Open the shared folder in question.
- Delete or move the images you’d like to remove from the shared photo album.
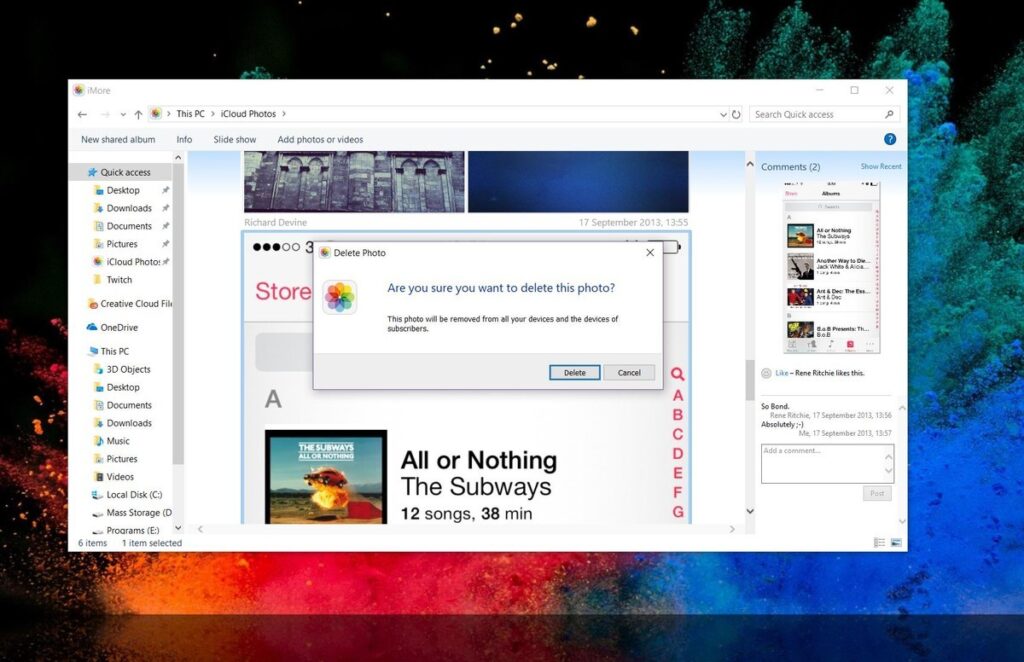
How to subscribe to a shared photo album in Windows PC?
When someone invites you to a shared photo album, you’ll have to subscribe before you can view photos and video. Here are the simple steps to do so:
- Open your iCloud Photos folder.
- Select the Activity folder.
- Under Invitations, tap Accept or Decline to join or reject a shared album.
How to unsubscribe from a shared photo album in Windows PC?
- Open your iCloud Photos folder.
- Choose the folder you’d like to delete.
- Click Info.
- In the box that appears, click Unsubscribe in the bottom left corner.
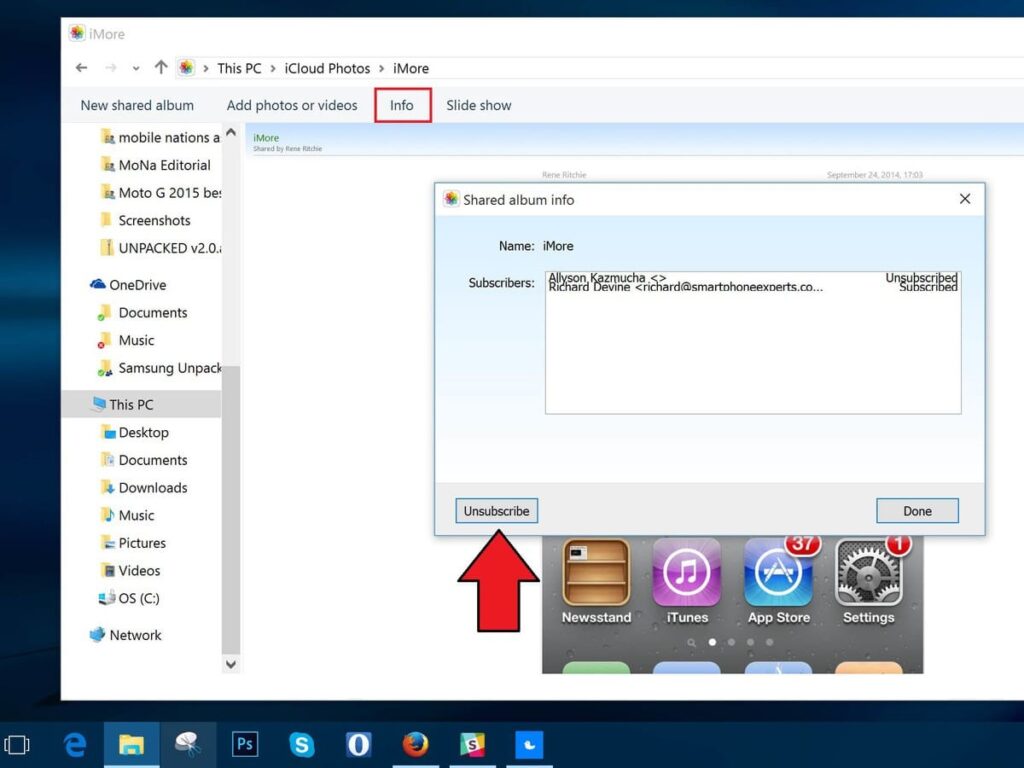
How to delete a shared photo album in Windows PC?
- Open your iCloud Photos folder.
- Find the shared folder in question.
- Delete it.
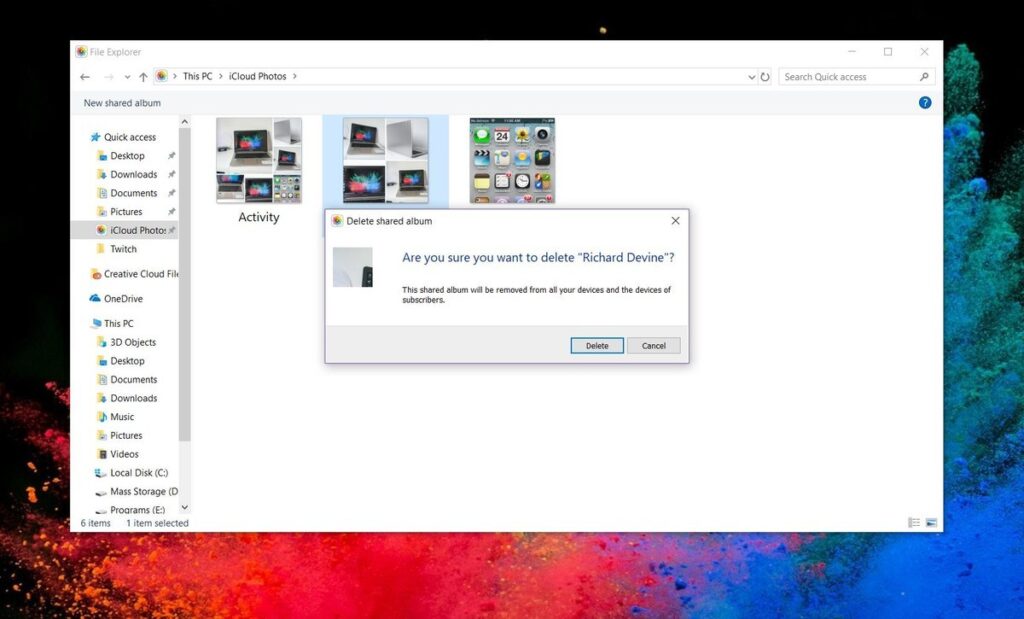
Conclusion
iCloud is Apple’s cloud-based storage facility that allows you to store your files remotely and access them from a variety of devices via Wi-Fi. With iCloud Photos, every photo and video you take is automatically uploaded to your iCloud Photo Library and then synced to all of your other iCloud-enabled devices. But this feature is also available for your Windows PC. Once you set up and use iCloud Photo Library to sync your images, you’ll be able to access your entire photo collection at any time, and from any iOS device or computer. So, you don’t have to think about using a separate photo transfer app to copy your photos between devices. Because iCloud Photos does it automatically.