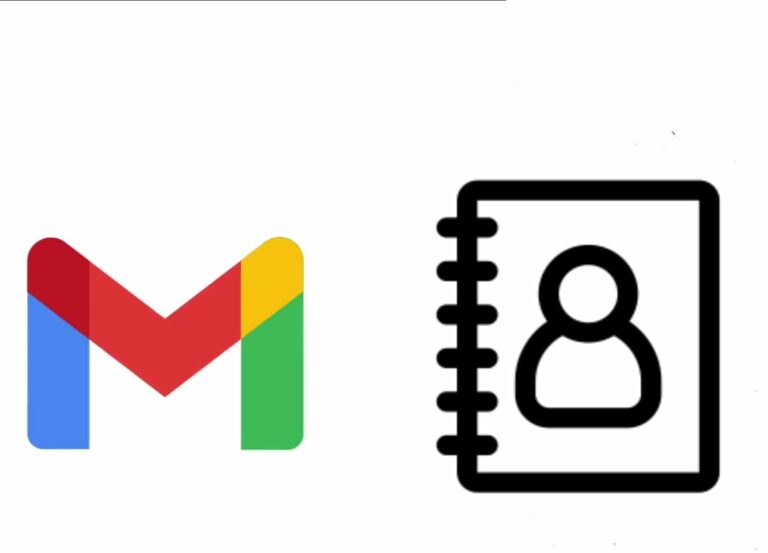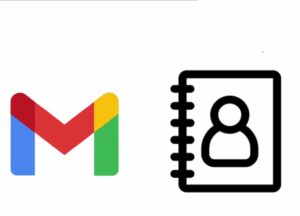Do you realize that you can deal with your contacts effectively on My Google Contacts? At the point when you make a Gmail account and use it to send emails or back up contacts, Google will make a Gmail address book for you. As a business owner, you should have many contacts created on your Google Contacts, however, you may have never utilized them. Here you will see how to find and organize your Google Gmail Contacts.My Google Contacts license you to group your contacts and send them custom-made messages or missions. So how would you find and organize Google Gmail Contacts? Read this guide and discover.
What we will see here?
Google Contacts List
You may ask why coordinating your contact list is significant. All things considered, Gmail consequently stores contacts that you send emails to. What’s the point to coordinate them better?
The answer is basic. Organizing your Google Gmail Contacts saves you time and assists you with utilizing Google’s elements. Keep in mind, over the long haul, you might get many names in your contact list—some of whom you have no reason to at any point contact once more. Isn’t it better to coordinate your contact names into groups that make sense and assist you with finding and reaching those contacts you truly need rapidly?
Your Gmail contact list is important for your Google account. That implies that the Gmail contact list that you set up is as old as the Google contact list that you use with G-Suite tools.
Likewise, when your Google contact groups are Organize appropriately you can utilize those groups to:
- Share calendar items
- Send group emails
- Conduct Google hangouts
Find and Organize your Google Gmail Contacts
The initial step to getting sorted out your Gmail contacts is to find Gmail contacts and add the contacts you really want. Regardless of whether you’ve never added a Gmail contact, Gmail keeps track of who you’ve been sending email messages to in a Frequently contacted list it generates.
Google additionally consequently generates an All contacts list that contains all contacts that you add or import. To keep your All contacts list sensible, consider it a temporary holding space for contacts until you move them to a contact group.
Begin with the main Gmail window.
- To open the Frequently contacted list.
- Select Gmail, then, hit the Contacts. Your present Google Contacts window displays.
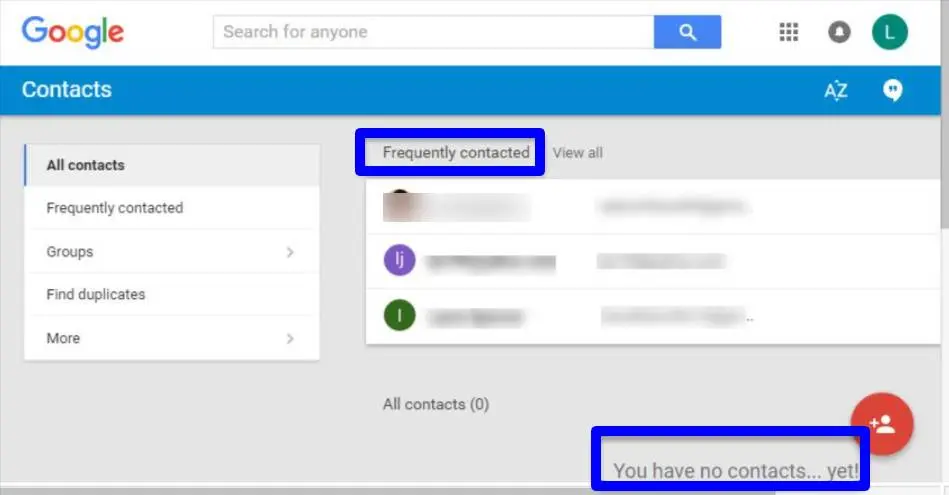
We should figure out how to get some more contacts on the list.
Import Contacts From Email
The main technique for getting names on your Gmail contact list is to import them.
- Start by selecting the More choice, then, at that point, hit on the Import in the left panel of your Google Contacts window.
- The Import contacts from other accounts dialog box opens.
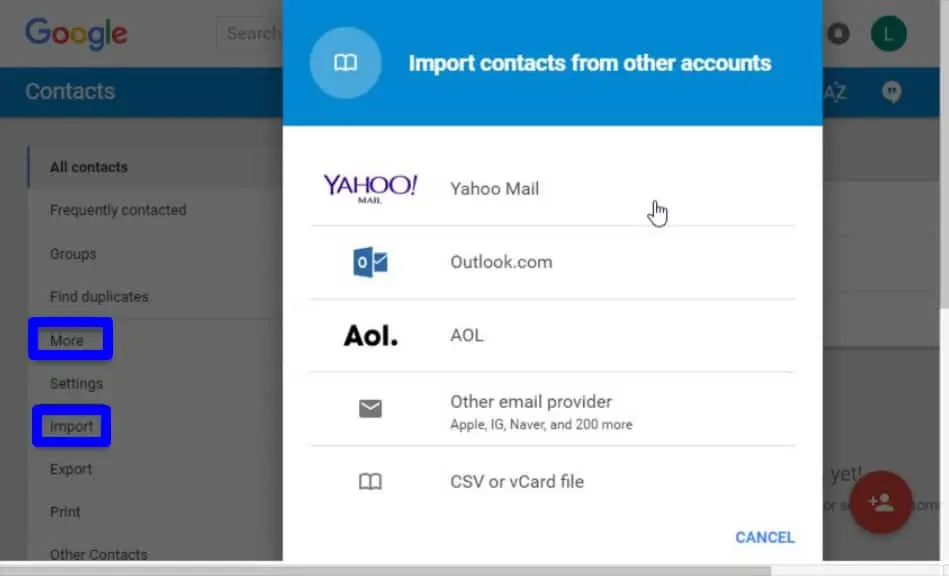
- Suppose you need to import contacts from your Outlook email account, then, at that point, Click the Outlook.com option.
- You will be approached to agree to the Terms of Use and Privacy Policy. You’ll likewise be prompted to enter your password. Keep on after the prompts until your Outlook contacts have been imported. Google shows a list of imported contacts.
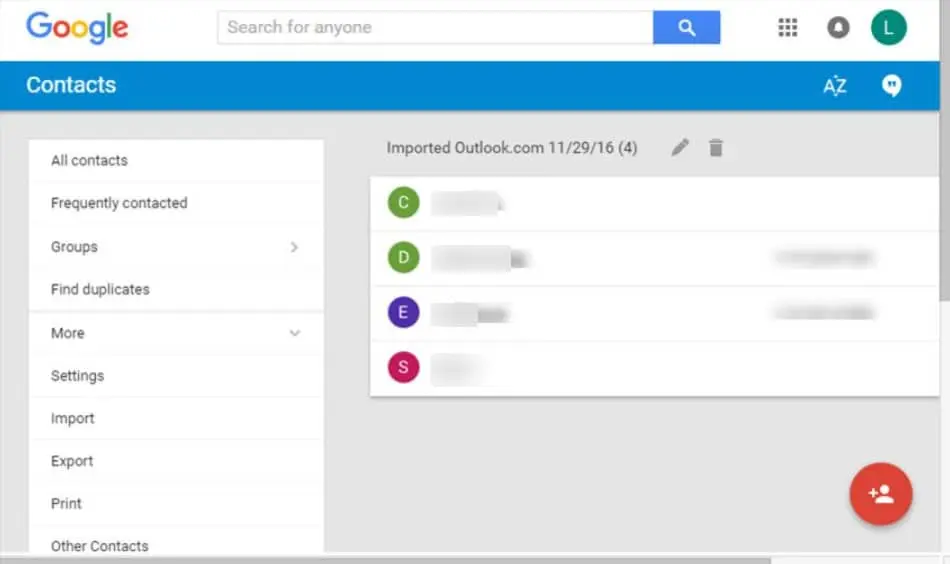
- The new contacts are set in a Google contact group called Imported Outlook.com [Date]. Relax however, you can change the name of this group later.
- If you have contacts you might want to import from any of different choices, select that choice as of now.
Import Your Contacts From Social Media
If you’re active on social media, you see how significant social media networking can be for your small business. You can add proficient contacts you develop through social media to your Gmail profile. For more data on the most proficient method to assemble a professional Google+ profile, review this instructional exercise:
Gmail makes it simple to incorporate your Google+ connection into your Gmail contacts since your Google+ Circles appear in your Contacts sidebar.
- How about we look at Circles on the Gmail Account that have been related with Google+ profile.
- Snap my Writing Colleagues circle to investigate those contacts in the Google Contacts window.
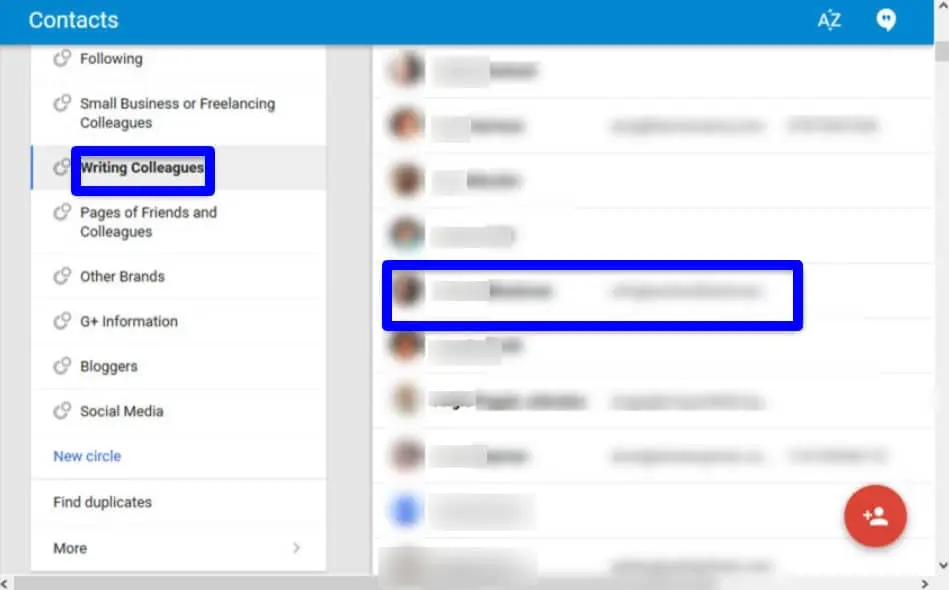
- Pick any of this contact to add them from the Writing Colleagues circle to my contacts list. A contact card appears with the data Google+ profile.
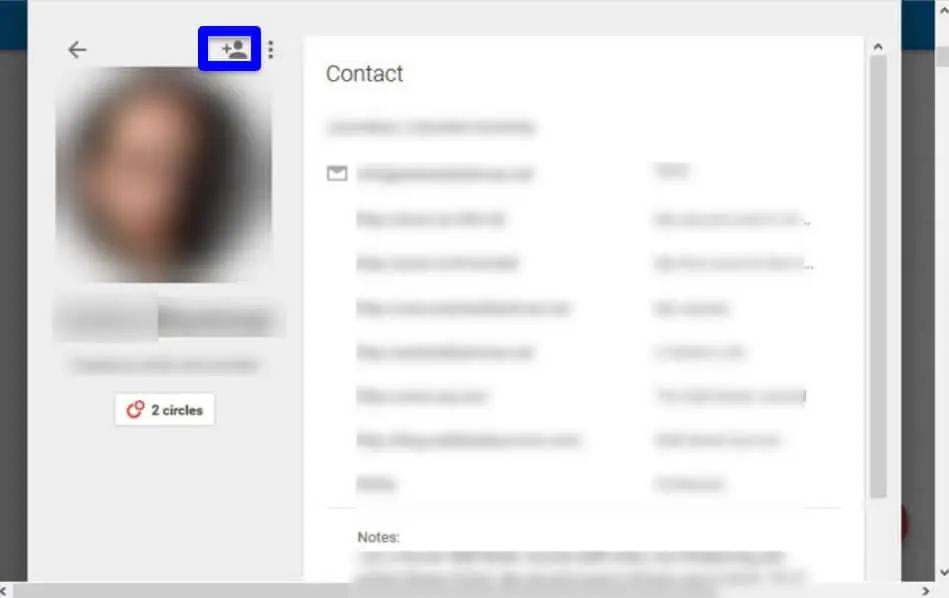
- To add contacts to my Gmail contacts list, click the Add to contacts icon (it resembles an person) over the photo. This contact is currently on my Gmail contacts list.
- For contacts from other social media platform, export them to CSV format first. There are likewise some plug-ins that can import contacts from social media.
Create a New Gmail Contact
Every so often, you might need to add a contact that you’ve quite recently met. Maybe, somebody gave you their business card at a trade show. You can add another contact in Gmail.
- Utilize the search bar at the top point of the window to search for a contact to add or utilize the symbol on the lower right of the window.
- To utilize the Add new contacts icon, click on it. At the prompt, type the name of the contact you need to add.
- The system might recommend contacts from existing Google+ profiles dependent on the name you type.
- Enter on the Create button. A blank contact card displays.
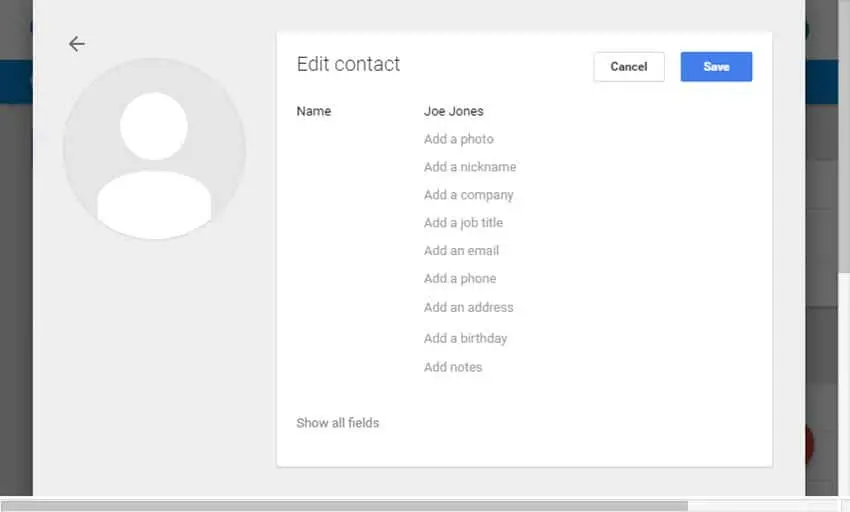
- Type as much data as possible with regards to your new contact.
- Hit on the Save button to save the new contact card.
Remove a Gmail Contact
A significant part of getting sorted out your Gmail contacts is removing contacts that you presently don’t require. Maybe somebody has left an organization or changed careers. Here’s the manner by which to remove contacts from your Google Contacts list.
- Start with the Contacts window open. Snap the name of the contact you need to remove.
- Their contact card opens. Hit on the three dots over the photo to open a sub-menu.
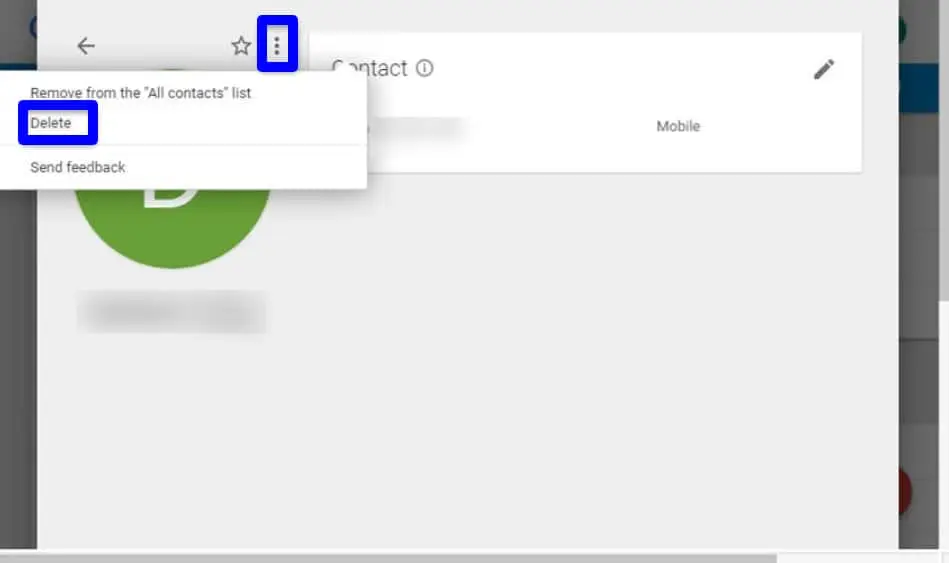
- Enter on the Delete option to remove the contact.
- The contact is deleted from your Gmail contacts and eliminated from any contact group.
- If you hit the Remove from the “All contacts” list option, the contact is removed from the All Contacts list yet stays in any contact groups where you put them.
Merge Duplicate Contacts
You might observe that your contact list has duplicate entries. This occasionally happens when you physically add new contacts, failing to remember that they are now on your list.
Fortunately, Google has a tool to assist you with finding and eliminating duplicate contacts. From the sidebar,
- Snap the Find duplicates option. The system displays possible duplicates.
- You have the choice to Dismiss (ignore) or Merge the duplicates.
- If you select the Merge option, the contact data for the duplicates will be consolidated onto a single contact card.
Building Gmail Contact Groups
Up until now, we have gone over how to add Gmail contacts. Utilizing the Groups feature, you can Organize your Google Gmail Contacts. This element permits you to group contacts together.
You might wish to create a group for prospective customers, vendors, employees, colleagues, current customers, and that’s only the tip of the iceberg. The possibilities are endless.
Create a Gmail Contact Group
- Begin with the Contacts window, then, Click on the New group option in the side panel . The New Group popup displays.
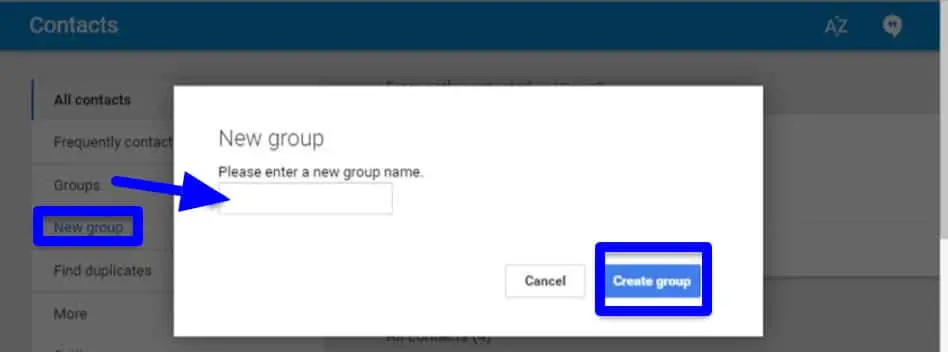
- Enter the name of the group you wish to add.
- Snap the Create group button to make the Gmail contact group.
Add Contacts to a Group
You presently have a group, yet there are no contacts in it.
- Start with the group open that you need to add contacts to.
- Enter on the Add person symbol in the lower right of the screen.
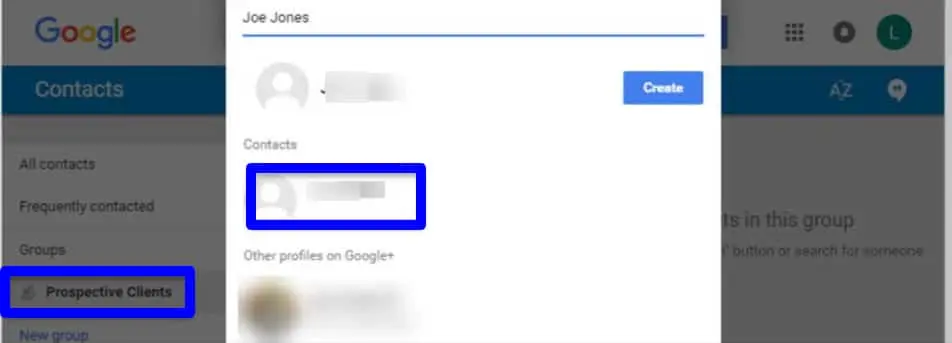
- If you see the person’s name, enter on it to add them to the group.
- To add another contact, hit the Create button. A blank contact card displays.
- Type the person’s contact data into the card. Add an image for the person if you have one.
- Enter the Save button to make the new contact and save it in your Gmail contact group.
Rename a Contact Group
To rename a Google contact group,
- Start with the group open. Enter on the Rename group symbol (it resembles a pencil). The Rename group popup appears.
- Type the new name of the group in the Please enters a group name field. Snap the OK button. The group name changes.
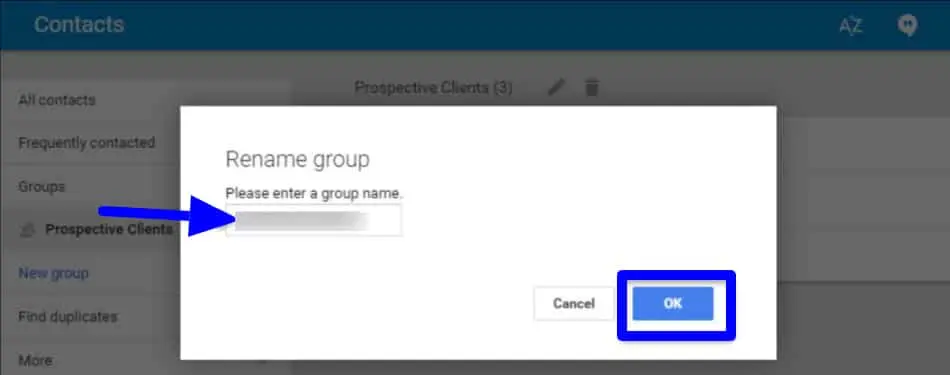
Sort Google Contacts
Sort contacts by first or last name.
- Start by opening a group or the fundamental Contact List window.
- Hit on the Sort options symbol in the upper right.
- Snap the alphabetical sort choice you might want. Pick either sorting by the contact’s first name or by their last name.
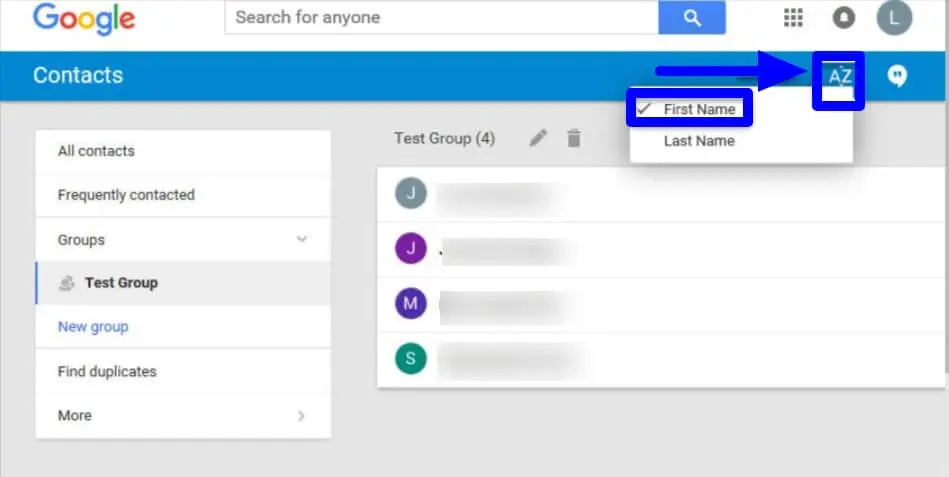
Reassign Contacts to a Different Gmail Group
Reassign at least one contact to a different Gmail group.
- Start with the group open. Spot your mouse over the image close to the contact name to be reassigned.
- The image is replaced by a checkbox. Snap the checkbox to choose it.
- A menu bar appears across the highest point of the Contacts window. Checkboxes additionally appear by every one of the names in the group.
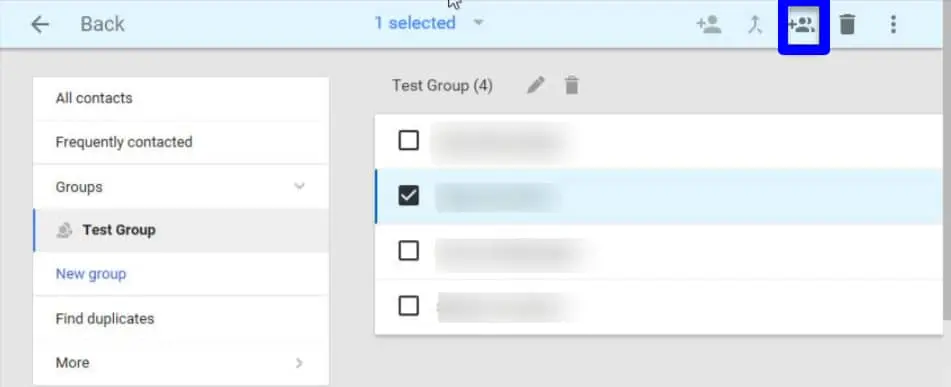
- If you want to, select more names.
- Snap the Change groups symbol (it appears as though people) in the menu bar. A drop-down menu with current group names is displayed.
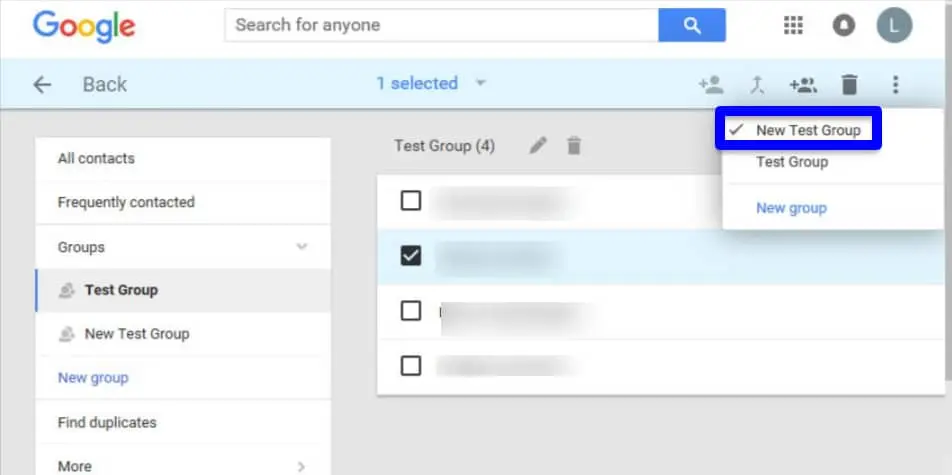
- For this situation, if you wish to move contacts from the Test Group to the New Test Group.
- Snap on the New Test Group to put a check by that group name.
- Enter on the Test Group to remove the check by that group name.
- Enter in the white area. You will get a prompt that your [Contact Name] has been moved starting with one group then onto the next.
Delete a Google Gmail Contact Group
Now and again, you might have to remove whole groups. It is not difficult to do as such.
- Start with the group you need to delete open. Enter on the Delete group symbol (it seems as though a trash can).
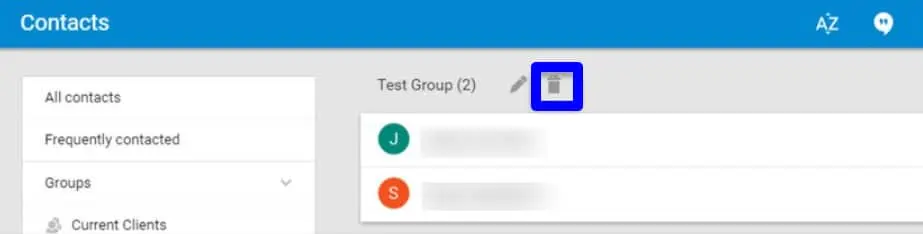
- Pick one of the following:
- Save the contacts in the group and delete the group, select the principal choice and snap the Delete button.
- To delete the contacts in the group and the group, select the second choice and snap the Delete button.
- To keep the group and its contacts intact, hit on the Cancel button.
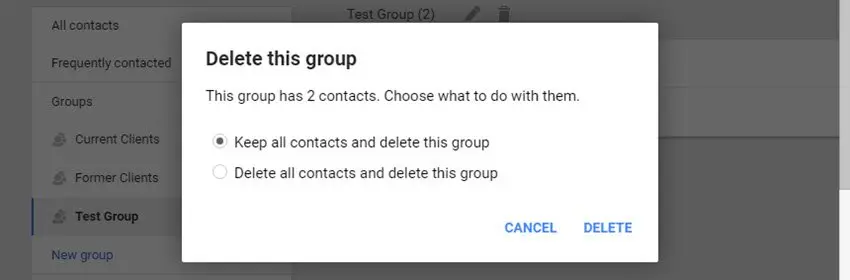
Organize Gmail Contacts List
Whenever you’ve set up your Google contacts list and groups in Gmail, there are numerous reasonable ways of utilizing them. Here are only a couple.
1. Share Calendar Items
Share a Google Calendar event with a singular contact or a whole group. Start with your Google Calendar open. Go to https://calendar.google.com to find your Google Calendar. Add the Gmail contact group to the even as you would a person. If the person you invite additionally utilizes Google Calendar, the event will be added to their calendar inside a half hour.
2. Send Group Emails
Use Google contact groups to send group emails. This is particularly useful if you work with a group and you really want to keep members informed. Send group emails from your Gmail inbox, or by utilizing the menu bar at the top point of your contact group listing. There are two strategies to send group emails.
Method 1
- From your Gmail inbox hit the Compose button.
- In the To field, enter the name of the contact group.
- You will see the singular email addresses in the To field when you press the Enter key.
- Finish typing your message and send it obviously.
Method 2
With your contact group open, place your mouse over the picture on the left of a contact name.
- Enter the checkboxes close to the names of all contacts you need to send a group email to.
- A menu bar appears across the highest point of the Contacts window.
- Then, hit the More Actions symbol (it appears as though three vertical dots) on the right of the menu bar.
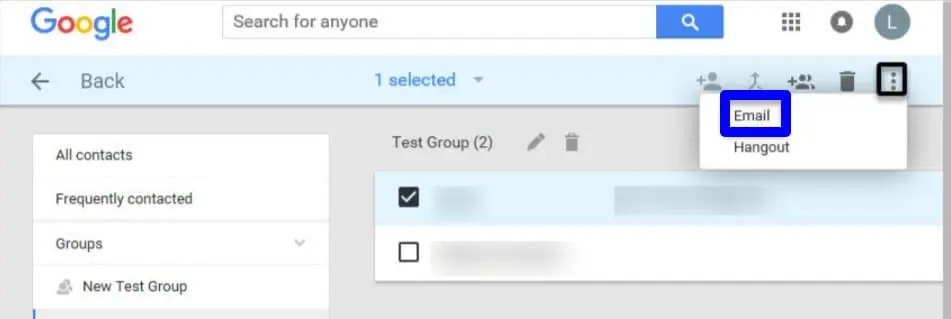
- Snap the Email option on the drop-down menu.
- Another email opens. Type and send the message.
3. Use Google Hangout
Start a Google Hangout with at least one of your contacts.
- Begin with a group or the All contacts list open.
- Spot your mouse over the image close to a contact name. The image is replaced by a checkbox.
- Snap a checkbox to choose the contact name. A menu bar appears across the highest point of the Contacts window.
- Then, click the More Actions symbol (it seems as though three vertical dots) on the right of the menu bar.
- From the More Actions drop-down menu, Enter on the Hangout option. A popup appears requesting that you send a invite to your hangout.
- Snap the Send Invite button. At the point when your invitees respond you can start chatting.
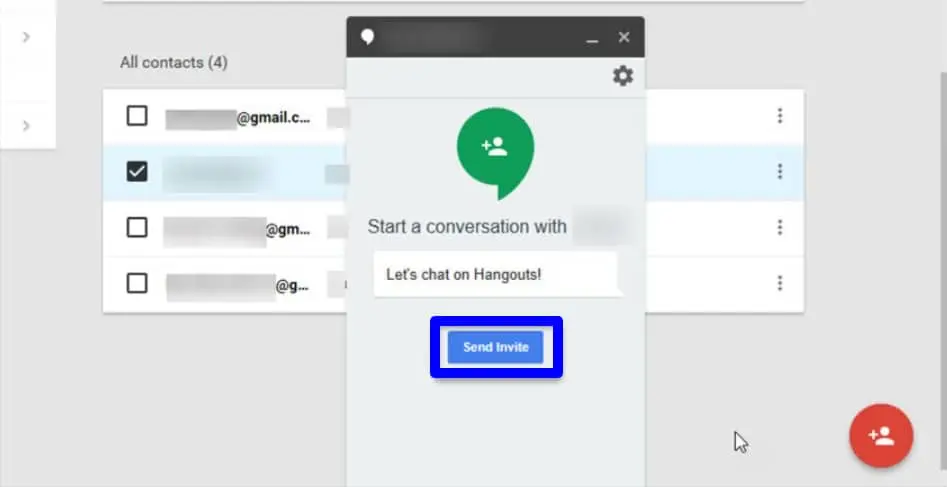
Conclusion
It’s a smart thought to find and organize Gmail contacts-in addition to the fact that it is simpler to send them emails, yet their messages are automatically “whitelisted,” which means they’ll never be shipped off Gmail’s spam folder by mistake.
You can likewise utilize contacts to store extra data about people you care about, similar to phone numbers, birthday events, and other personal data. Furthermore, anybody you add to your contacts is promptly accessible on the entirety of your devices where you use Gmail, including your computer, phone, and tablet.